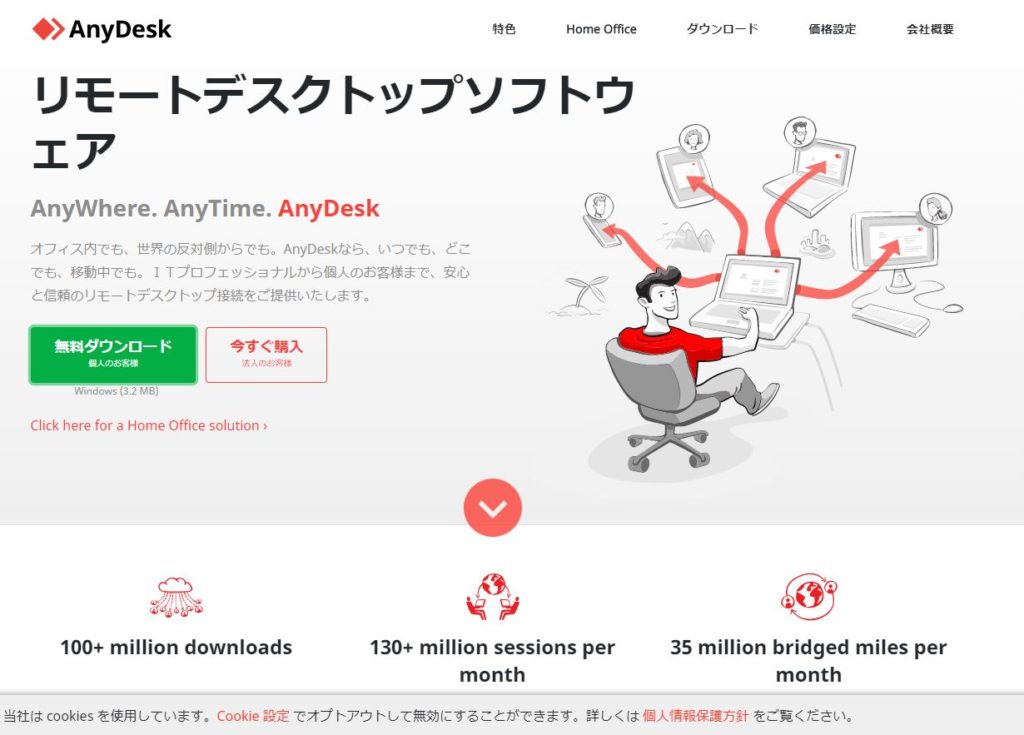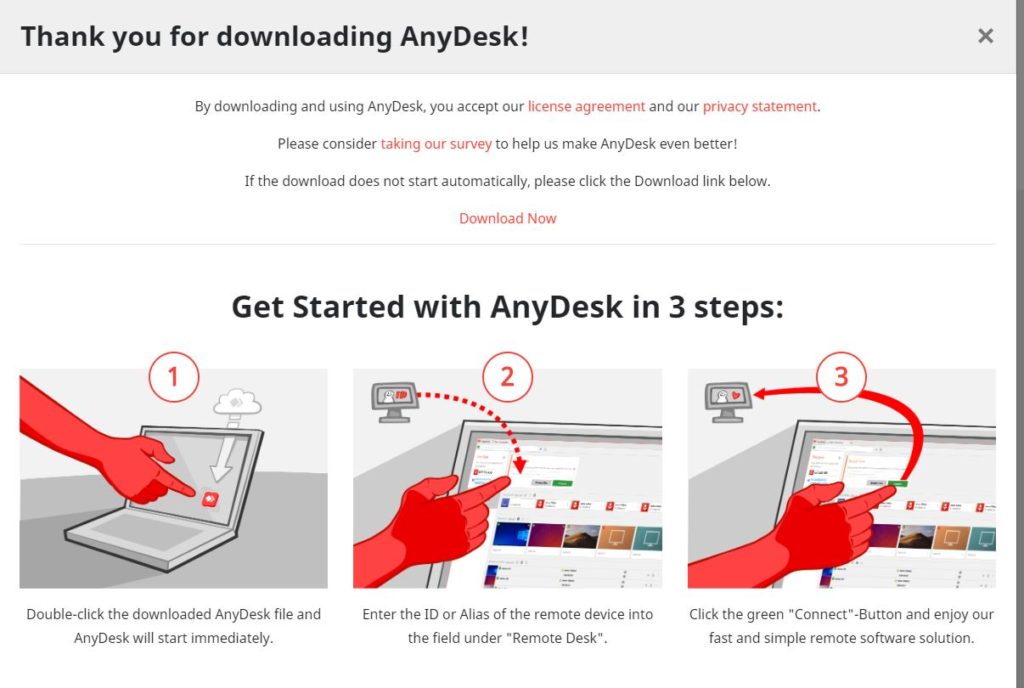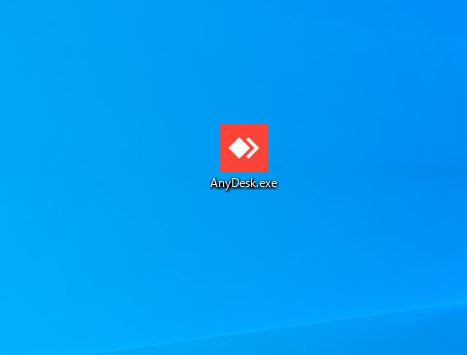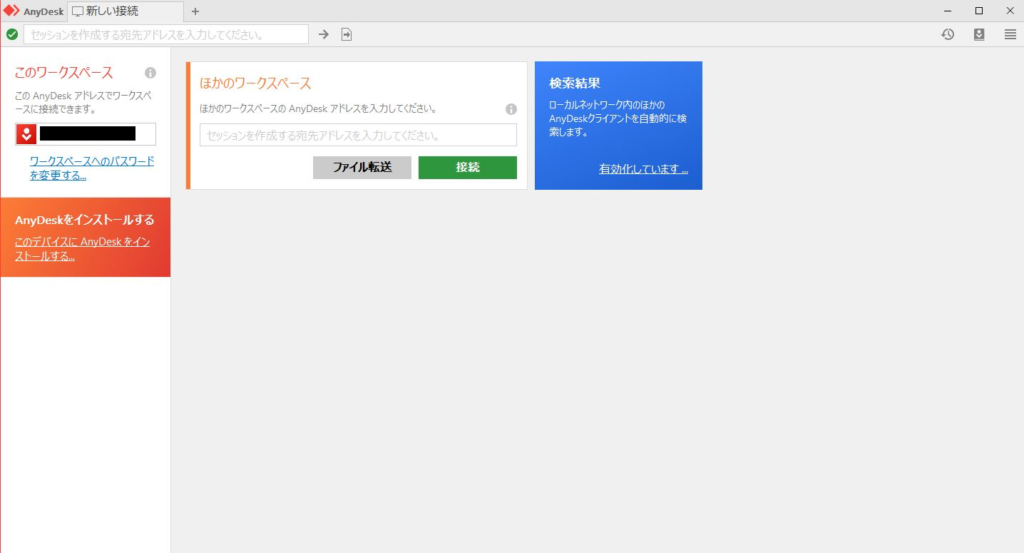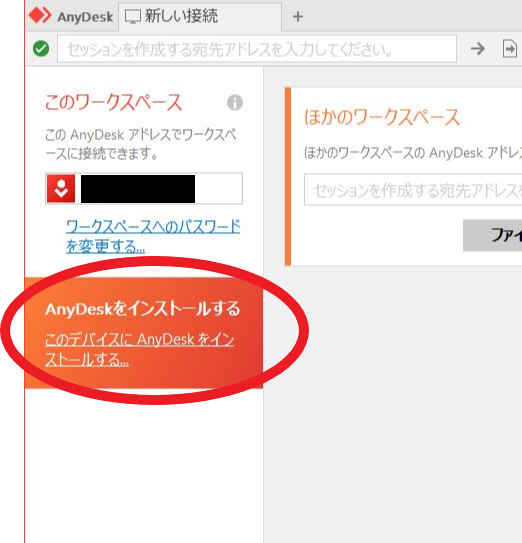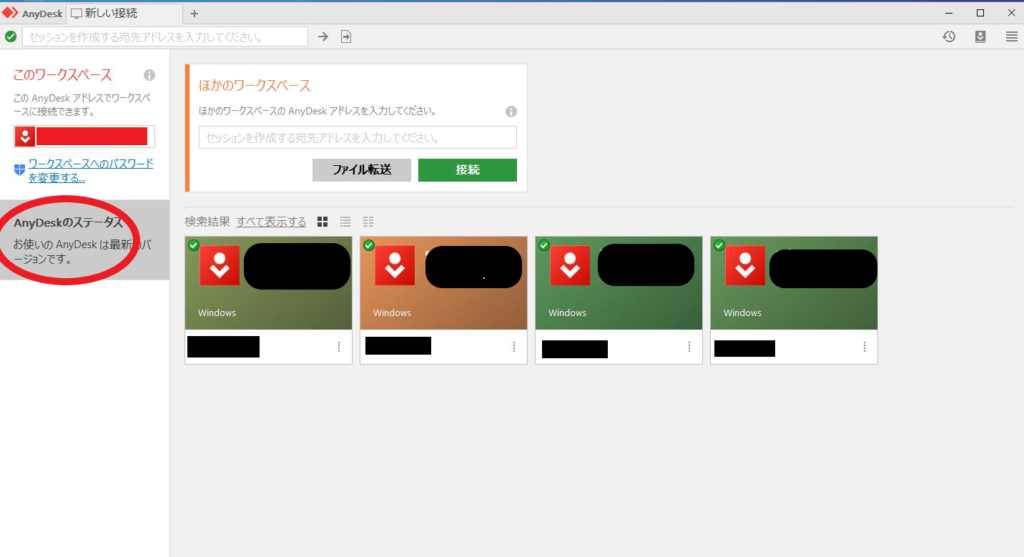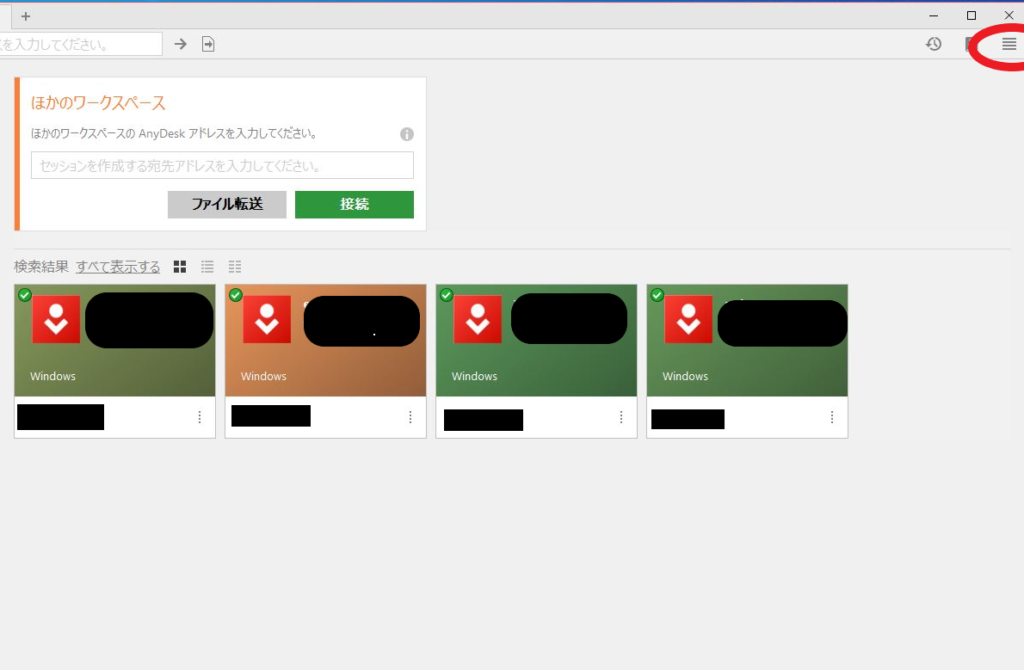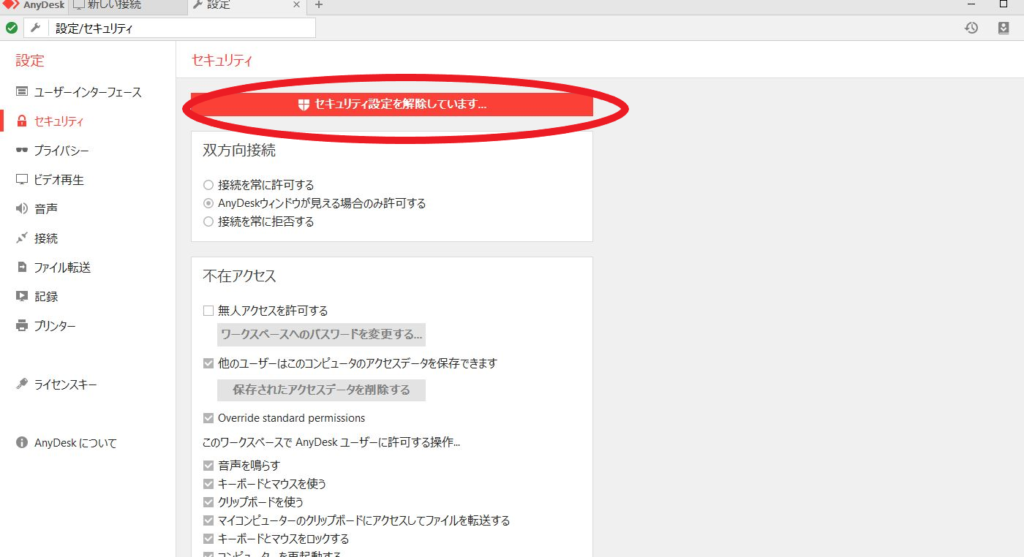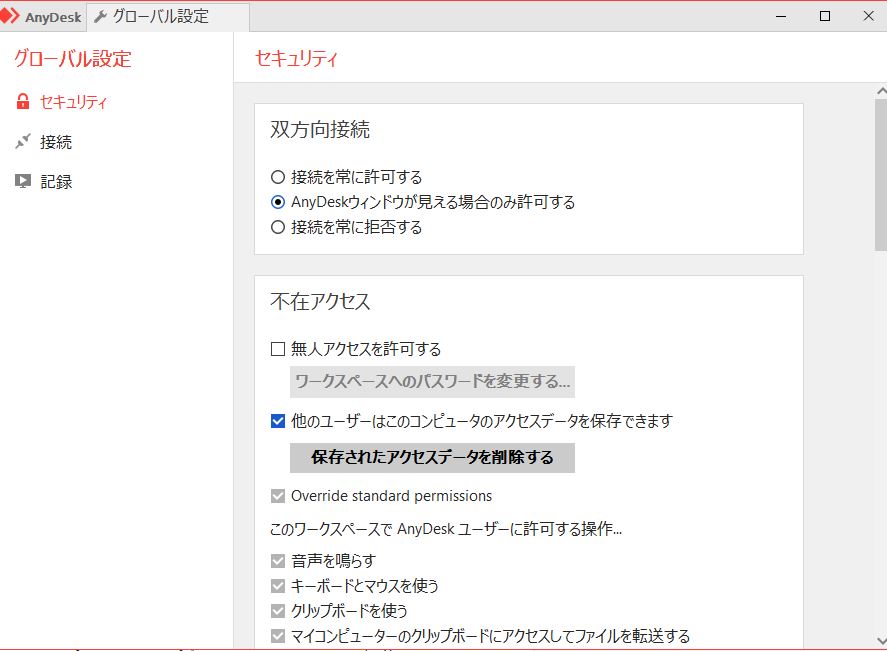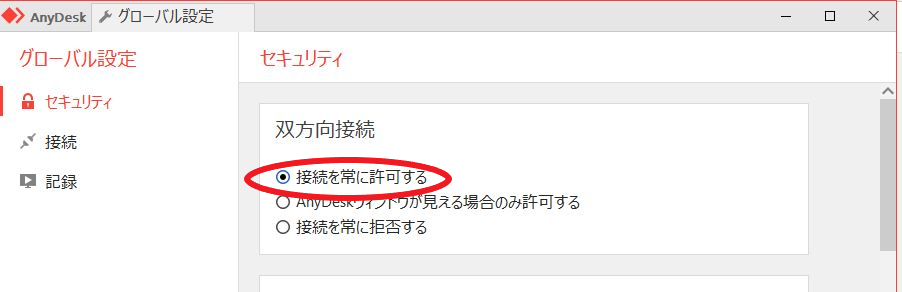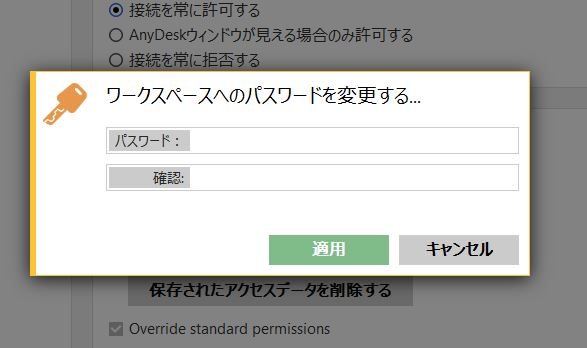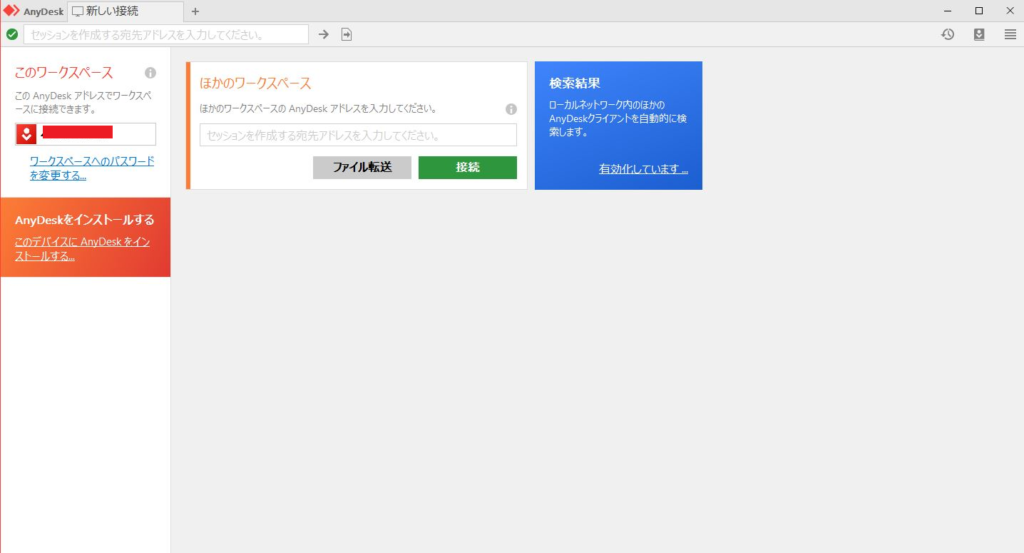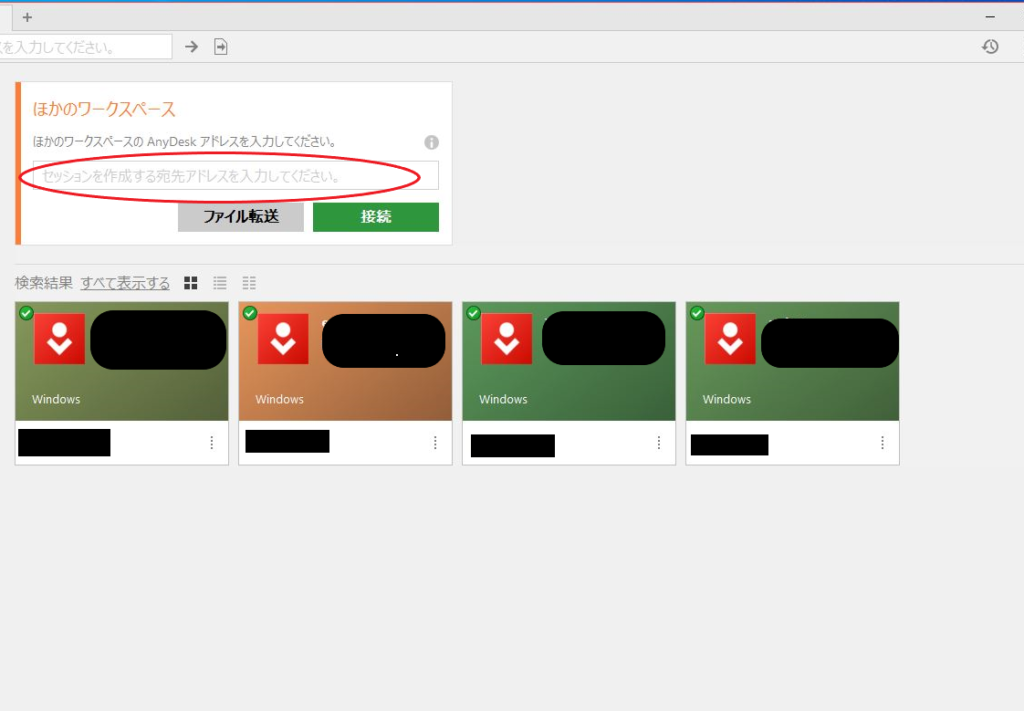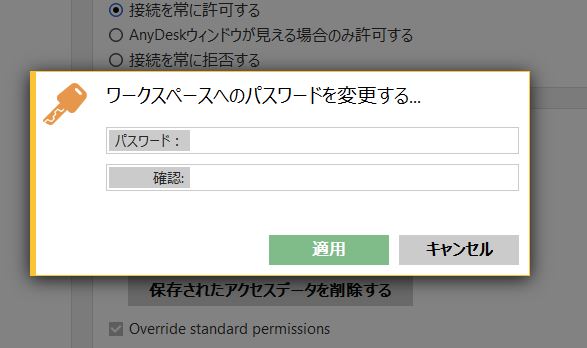コロナ騒動の真っただ中ですが、緊急事態宣言が出てから通勤の人数を7割減にしてくださいとの要請が国からも出ました。各企業大慌てでリモート環境を整えているところとは思います。会議はZoom、コミュニケーションはSlack、そしてリモートには今回紹介するAnydeskをお勧めしたいと思います。これまでにもリモートツールは色々ありましたが、正直これが一番簡単に感じました。本当に一言簡単です!そしてWindows,Mac,Androidなど様々な環境に互換性がありますので本当に何も考えなくてもできます。無料版の機能で中小規模のチームであれば全く問題ないと思いますね。ここでは導入方法から基本の使い方までを説明します。
記事を読む目安時間:10分
目次
1:インストール
2:下準備
3:接続
4:注意事項
5:まとめ
1:インストール
まずはAnydeskのインストールからです。実はインストールしなくても使えるのですが、リモートするにあたっては機能が制限されるので、インストールをお勧めします。
まずAnydeskのホームページに行きます。すると上記のようなページでダウンロード画面となりますので、「無料ダウンロード」をクリックしてインストーラーをダウンロードします。この際使用しているそれぞれのOSに合わせてダウンロードしてください。今回はWindows版で進めます。
するとダウンロードが始まります。データーはわずあ3MBなのですぐに完了しますよ。
ダウンロードが完了するとこういったアイコンが現れます。こちらをダブルクリックします。
するとこの画面が立ち上がります。これがメイン画面ですね。この時点ではインストールされていませんが、これでも使えちゃいます。とはいえ先述の通り機能制限があるのでインストールします。
こちらの赤丸にある「このデバイスにAnydeskをインストールする」をクリックします。
するとこんな画面になってインストールが始まります。
インストールされて起動するとこんな感じで既にネットワーク上でAnydeskをインストールしている人が出てきます。左メニューのコメントが「お使いのAnydeskは最新バージョンです」と表示されていれば正しくインストールされてます。これでインストール完了です。
これをコントロールする側とコントロールされる側のPC両方に行います。
2:下準備
続いて接続前に下準備です。こちらを行っていないとセキュリティも不安ですし、使うにあたってもやりにくいので設定してみてください。
この設定をコントロールされるPCに行います。
まず右上の赤丸内にある設定メニューアイコンをクリックし「設定」をクリックします。
するとこういった画面になるので、一番上の「セキュリティ設定を解除しています」をクリック
するとこのように各種設定を触れるようになります。
双方向接続にある「接続を常に許可する」にチェックを入れます。
続いて不在アクセスの「無人アクセスを許可する」にチェックを入れます。すると、、
このようにパスワード設定がでますので、任意のパスワードを設定します。
以上で設定は完了です。
3:接続
それでは実際に接続をします。
まずはコントロールされるPCの電源を入れAnydeskを起動します。
そこで立ち上がった画面の左上にある9桁の数字をメモするか写真にとるかします。上記の画面だと赤い長方形のところですね。
そして電源は入れたままにしておきます。(モニターの電源はOFFでOK)
続いてコントロールするPCでAnydeskを起動します。
真ん中にある「他のワークスペースのAnydeskアドレスを入力してください」というところに先程メモした9桁の数字を入れます。
するとまたパスワード入力画面になりますので入力すると。。。入れます!!!簡単すぎですね✌
4:注意事項
最後に注意点です。運営上のセキュリティとして下記を利用者に共有しておくと良いかなと思います。
まとめ
「知識少ないけどとりあえずやらねば!」という方は試してみてください。表紙抜けするぐらい簡単だったと思います。あとはどうしても気になるのがセキュリティですので、この機会に使う人全員がセキュリティの認識を高めていければよいのではないかと思います。
結構ドラスティックな変化ではありますが、遅かれ早かれリモートで働く環境というのは近い未来の働き方としてやってきます。
今回のコロナを機に一気にやってきた感じではありますが、「在宅でここまでできるのか!」という発見も多いのではないでしょうか。
子育てを機に現場を離れるなんて人も、実はリモートでできるなら職場に留まることもできるのではないでしょうか。それこそ男性の子育てももっとできる環境になるでしょうね。日本の社会は変化するのが遅いので、これを機にどんどん未来型の働き方を手に入れましょう!