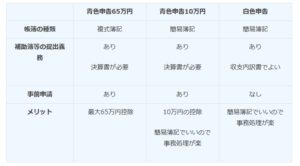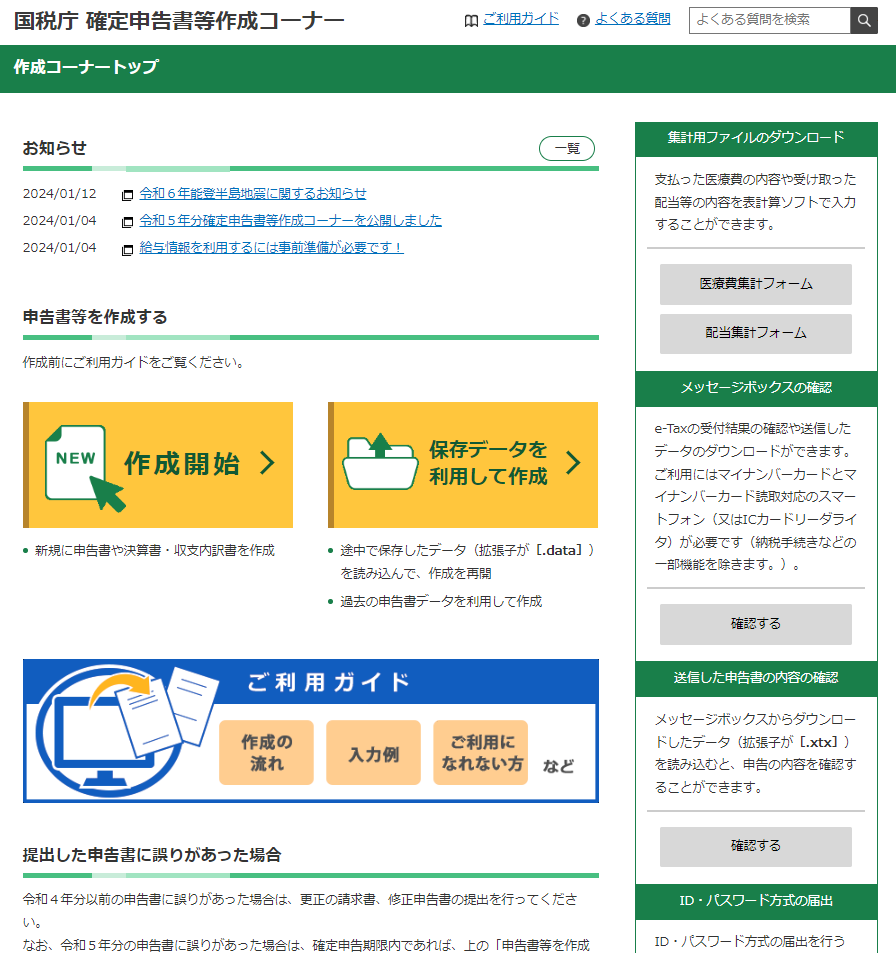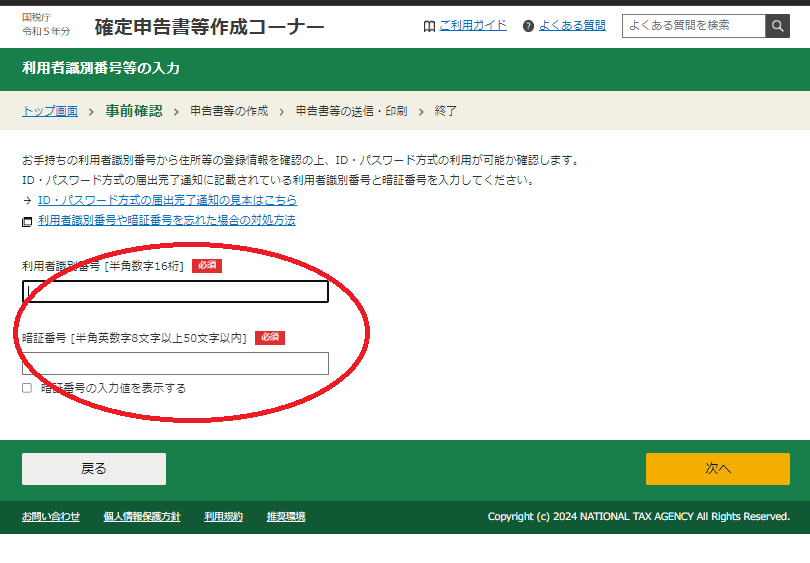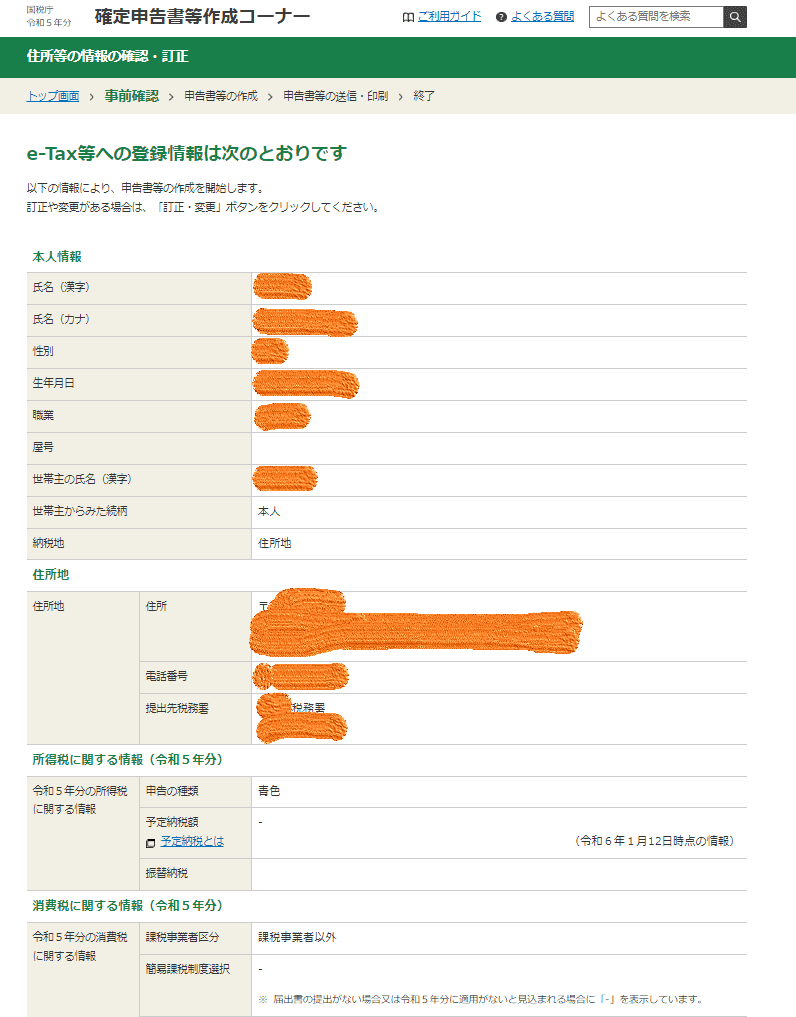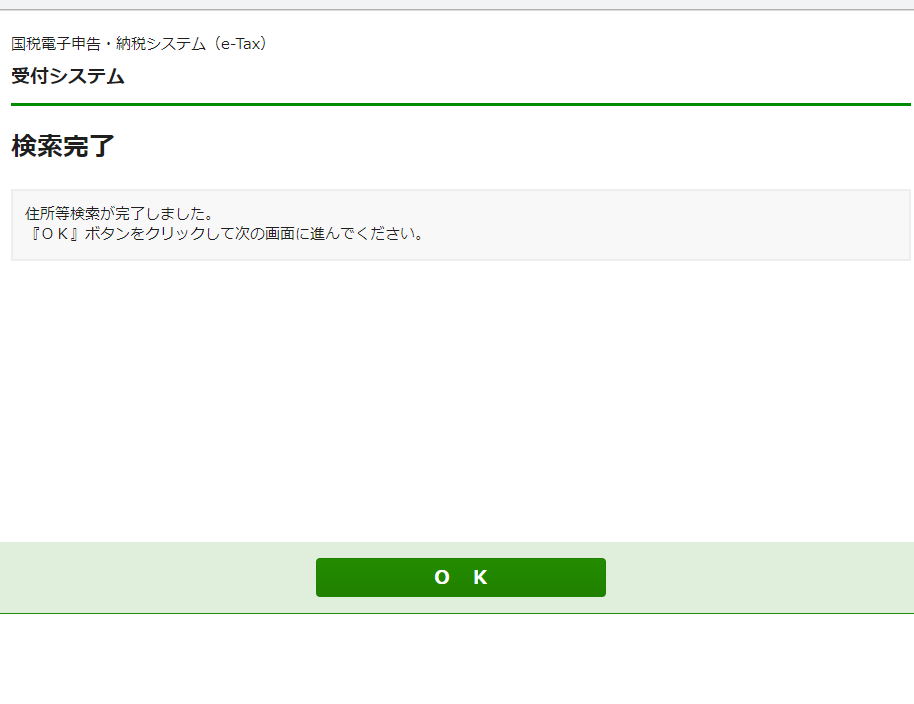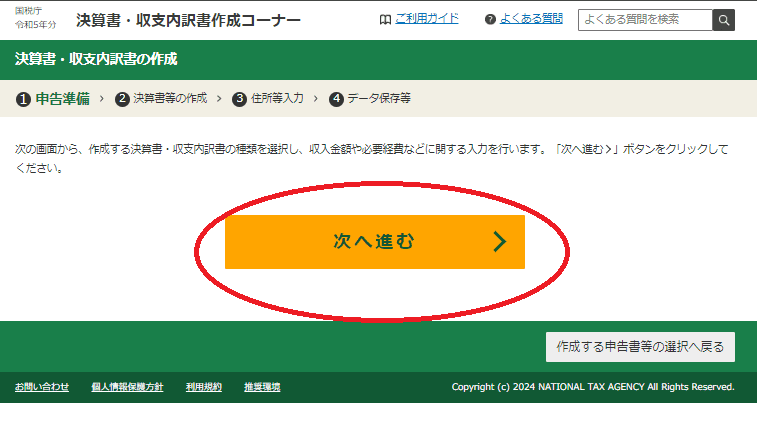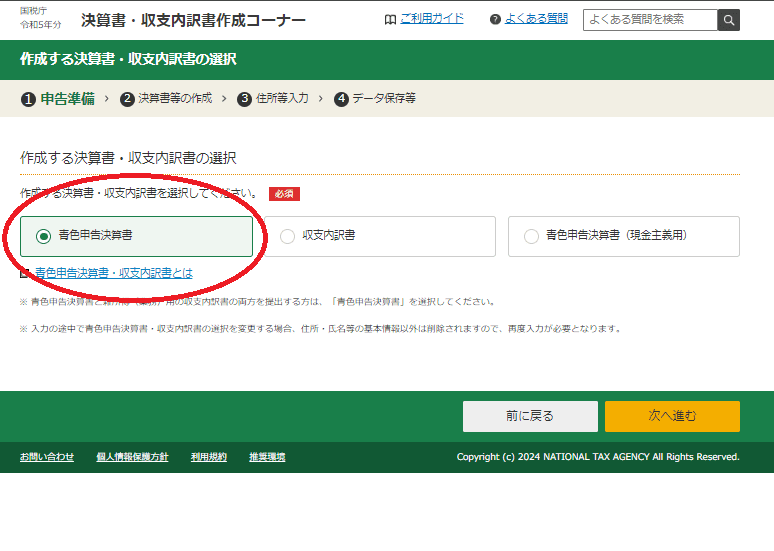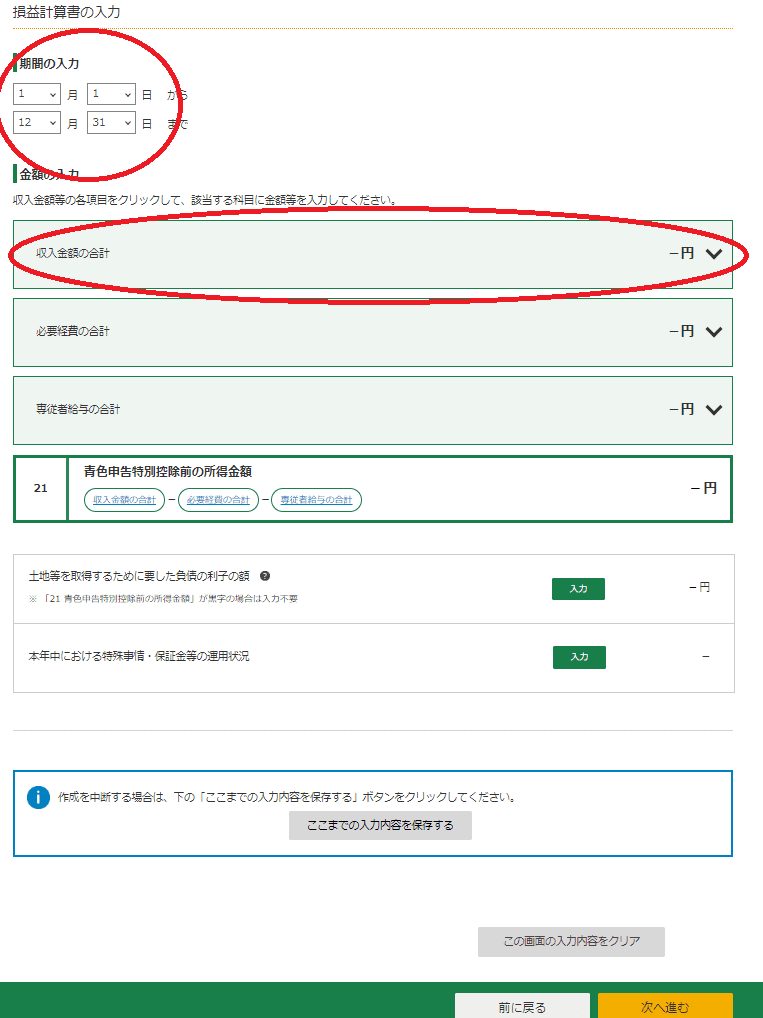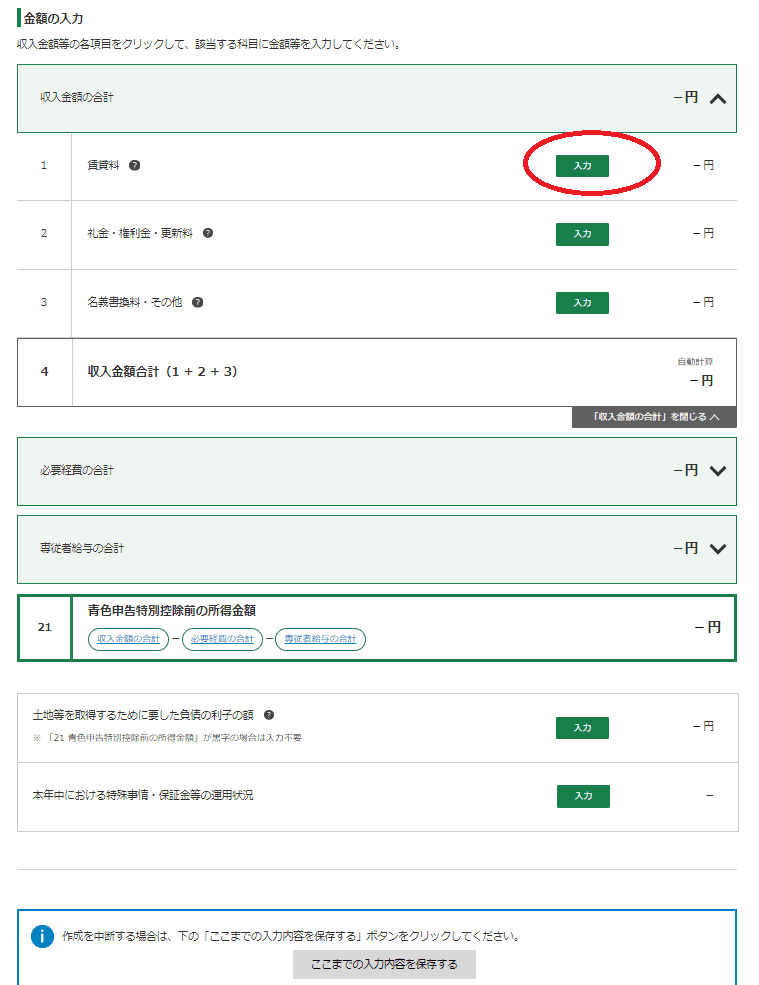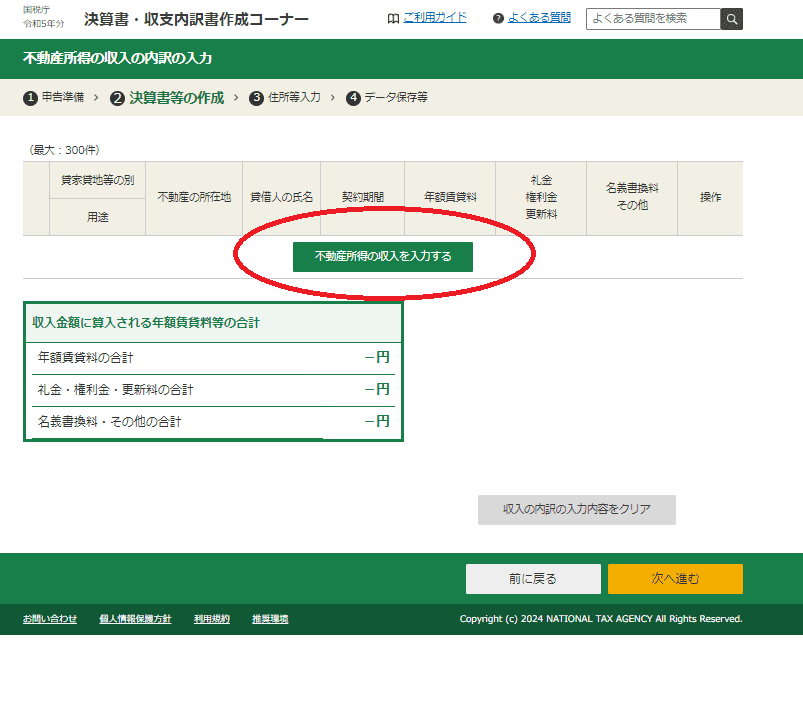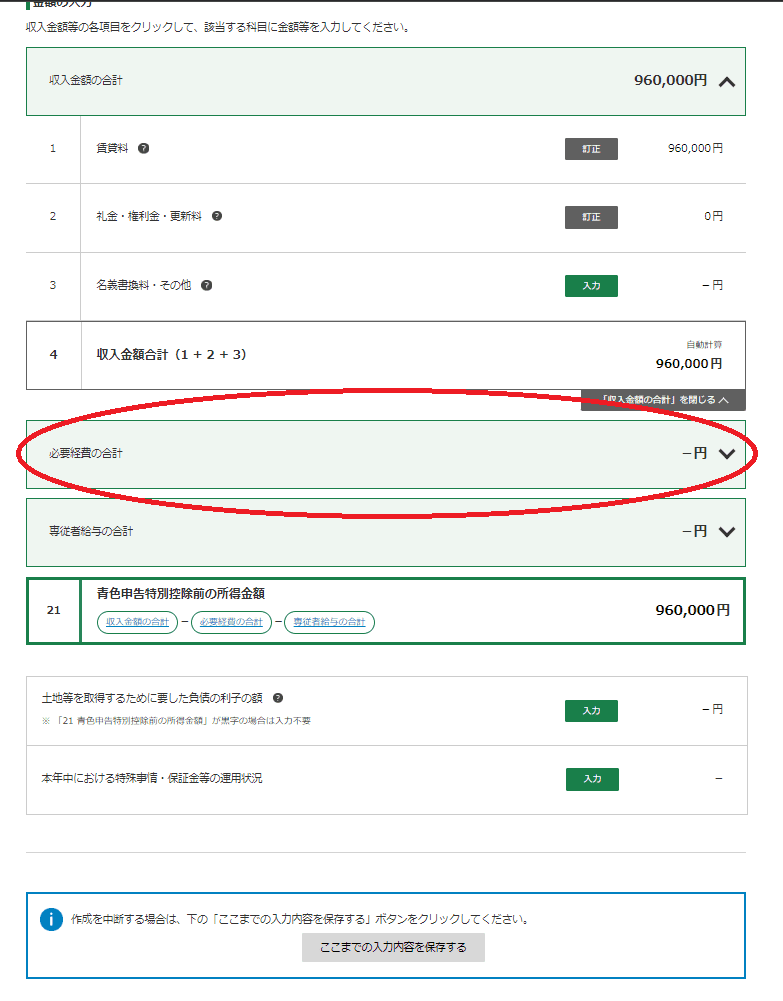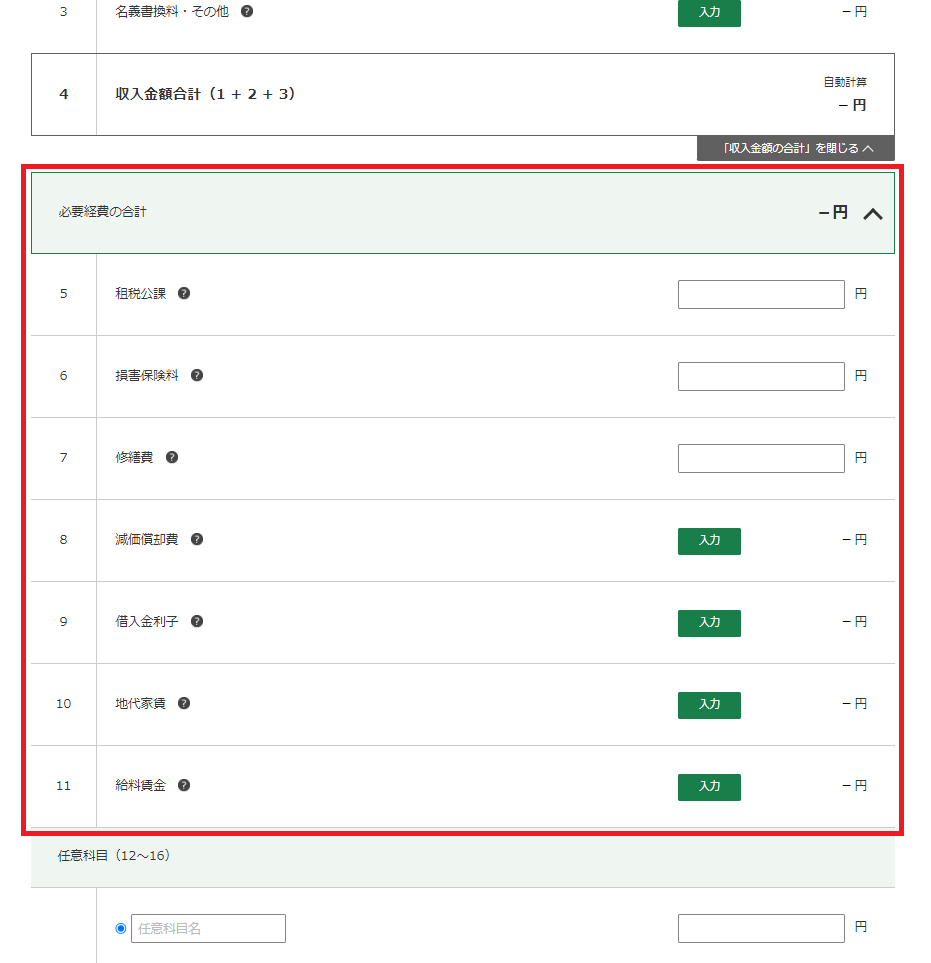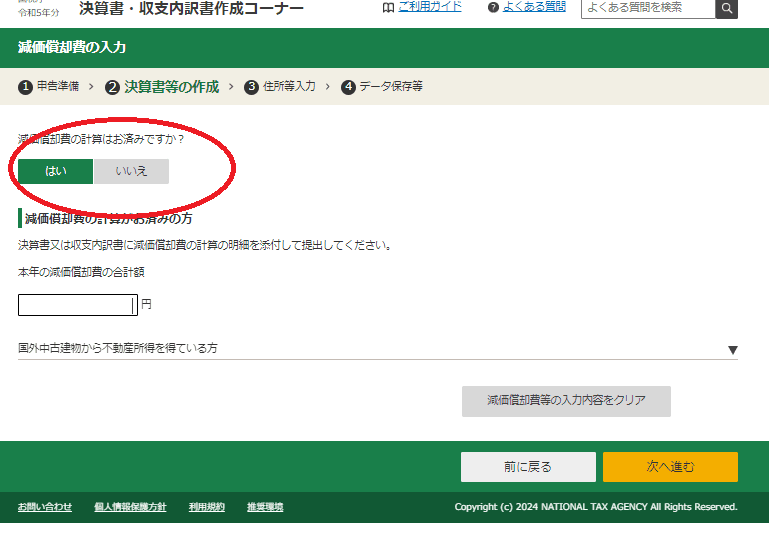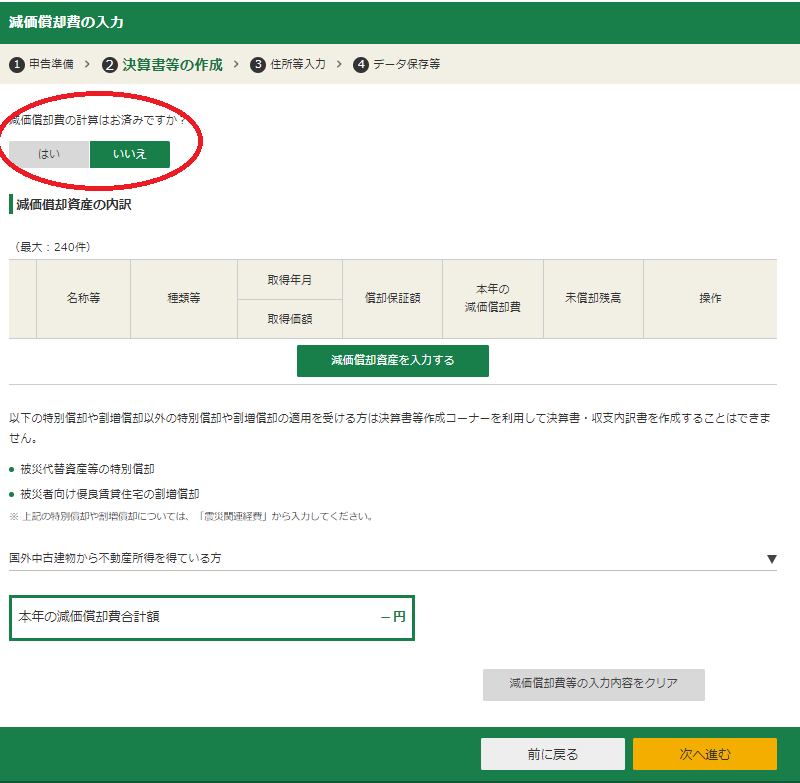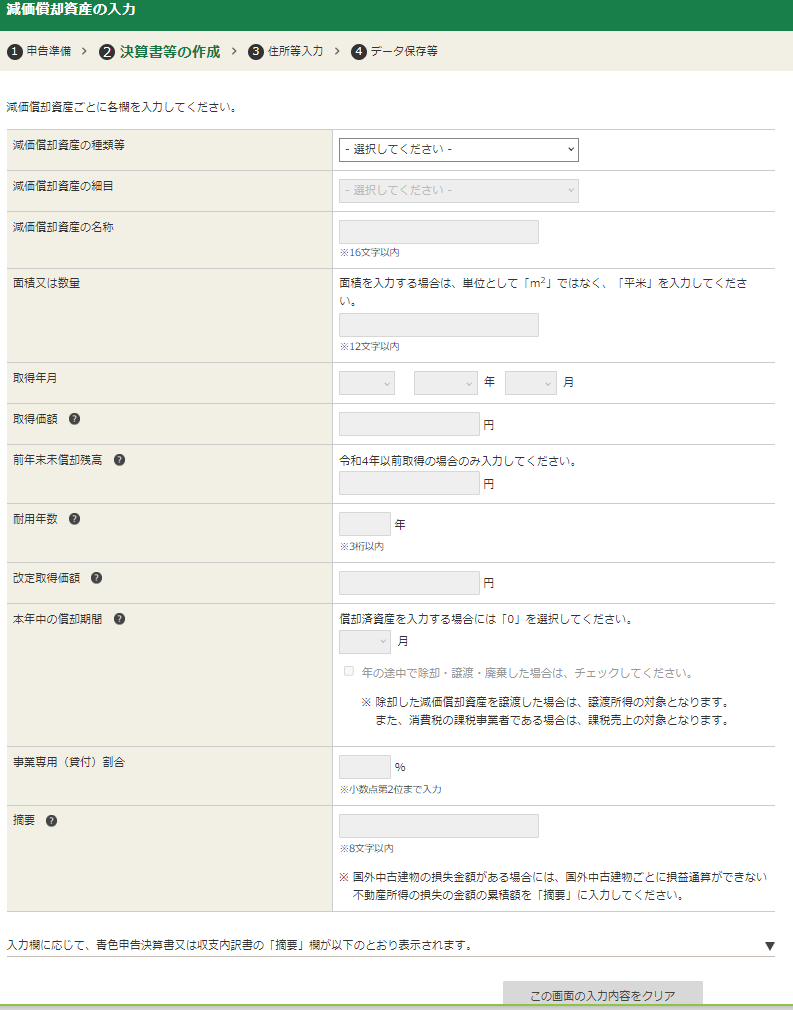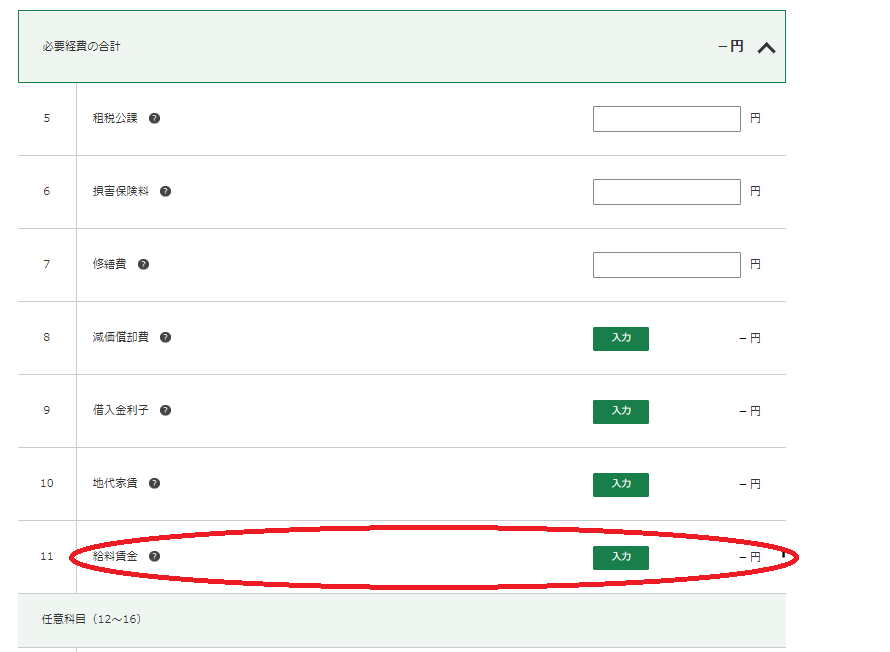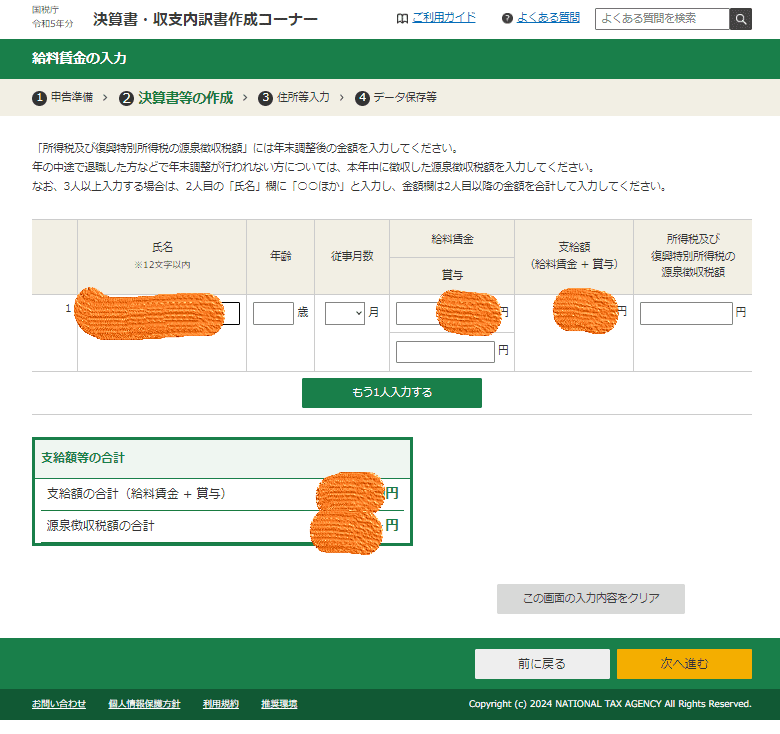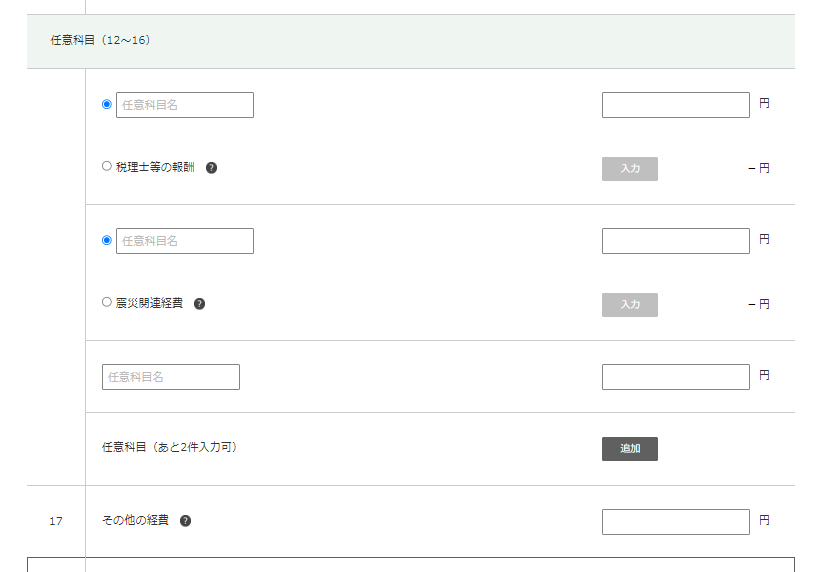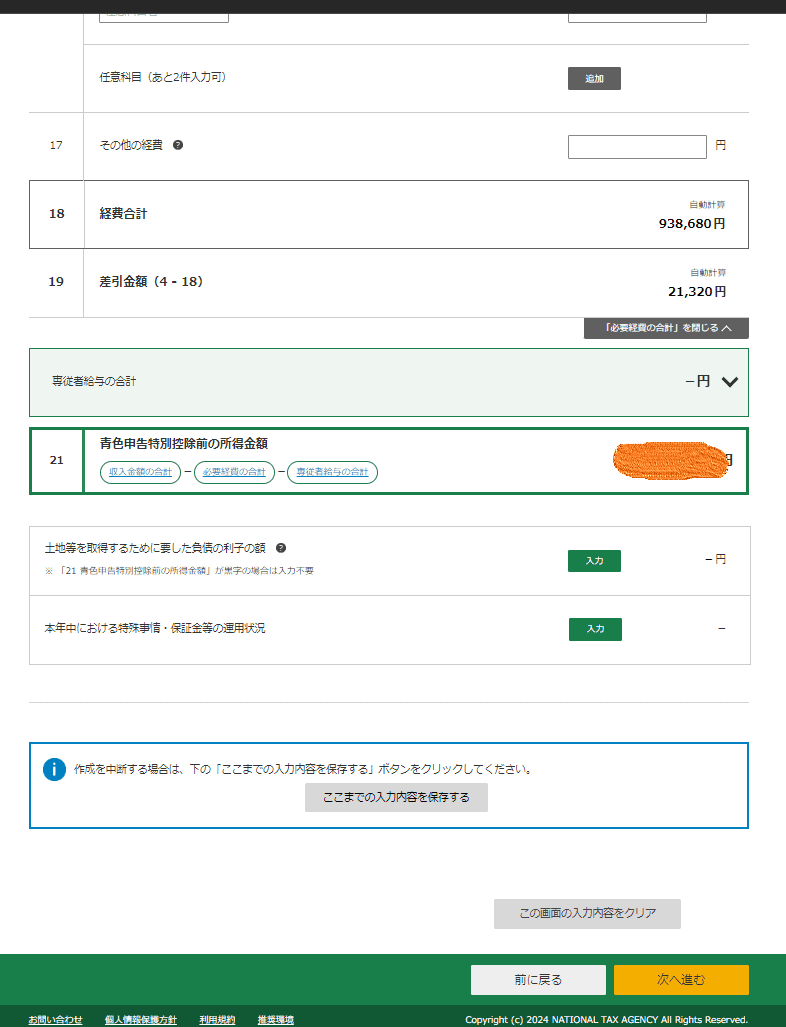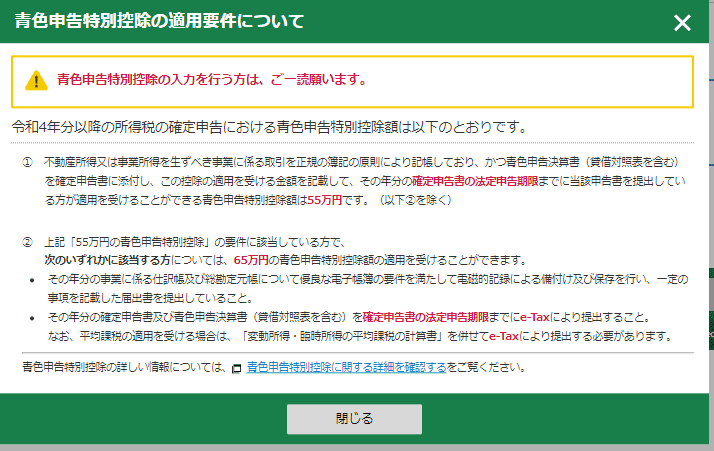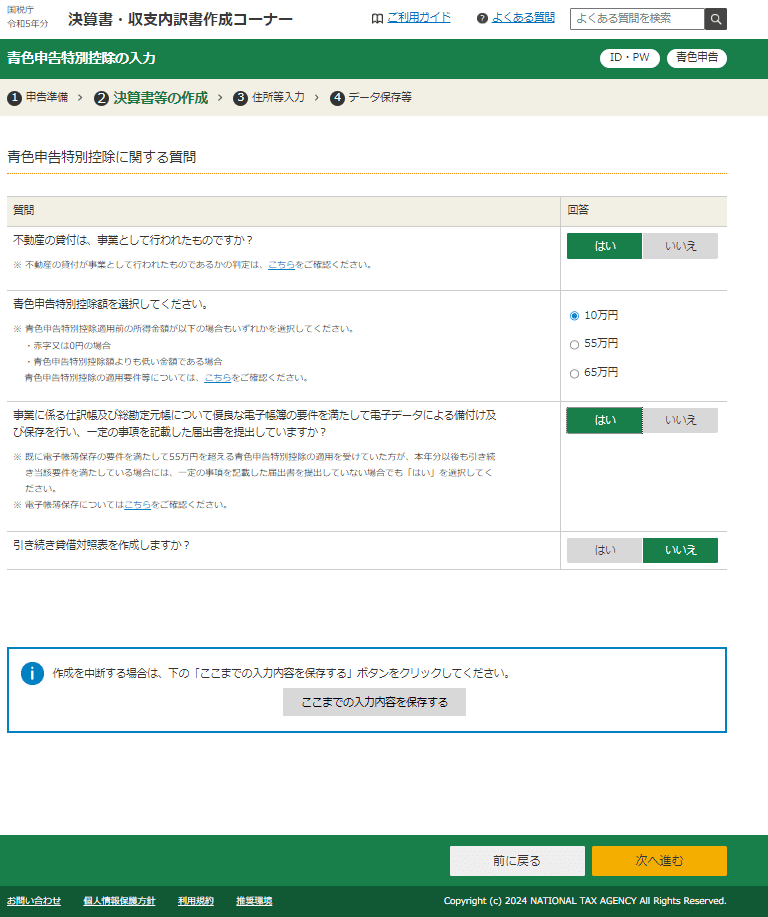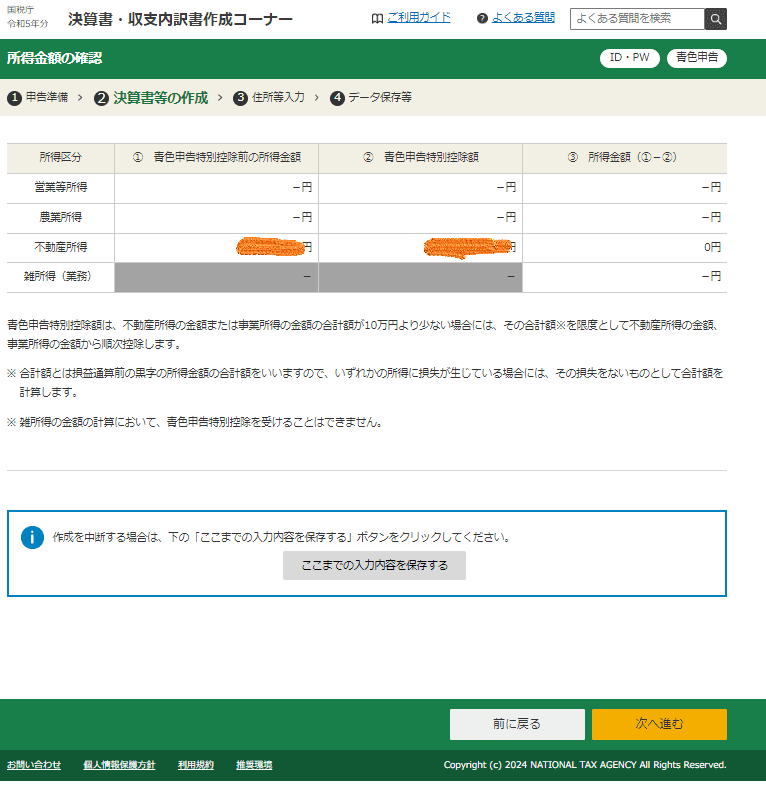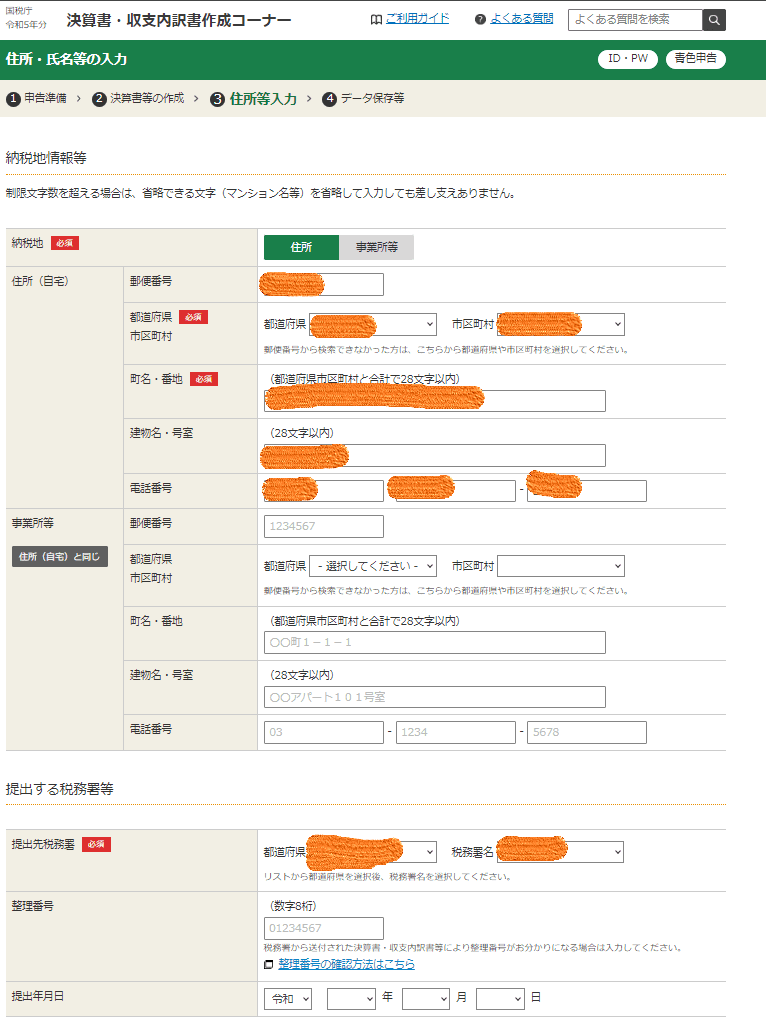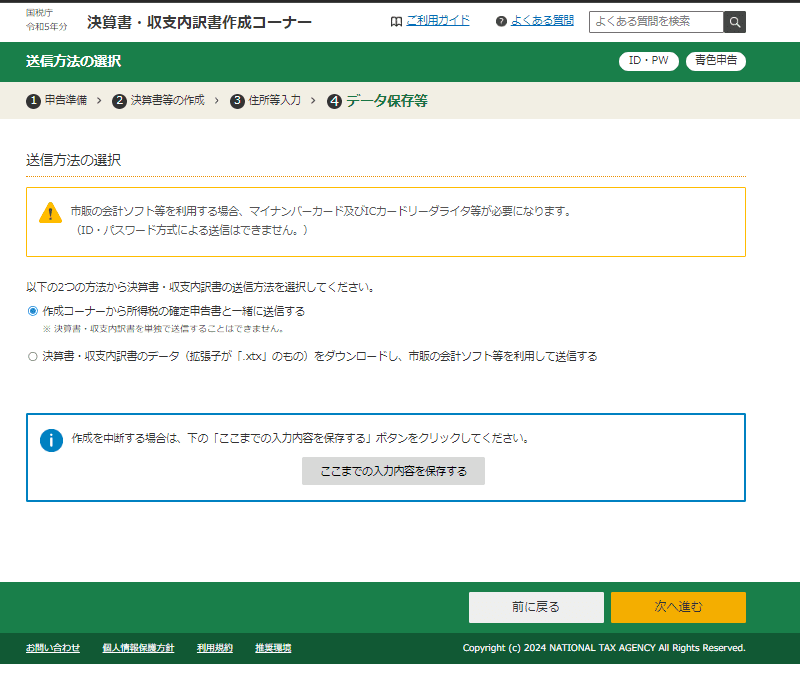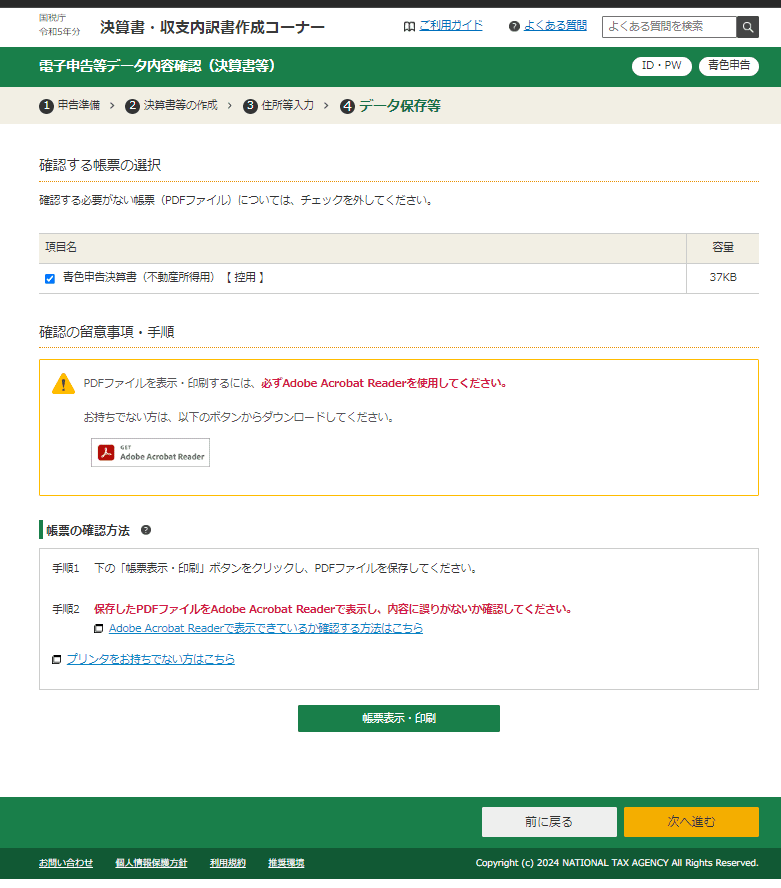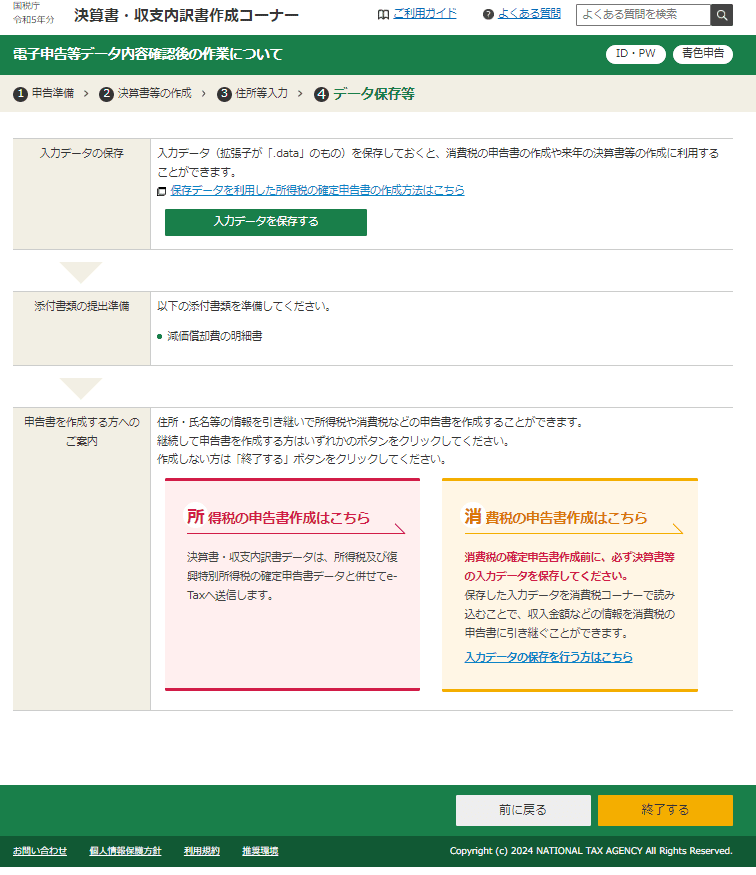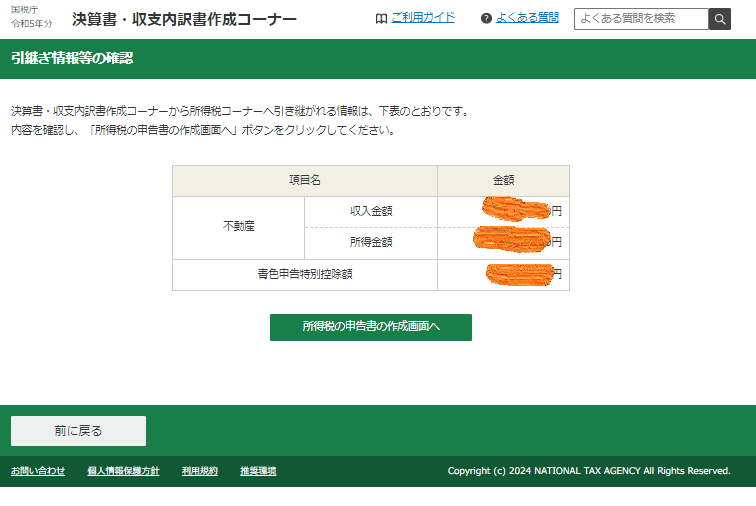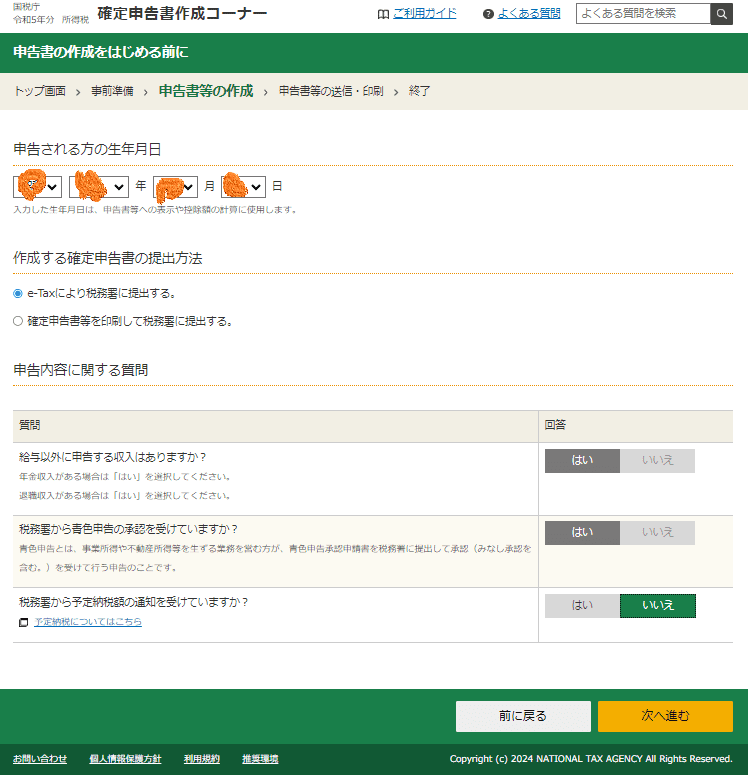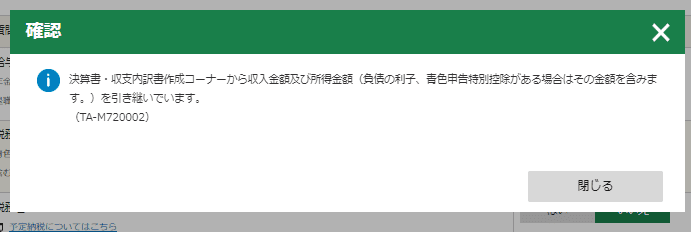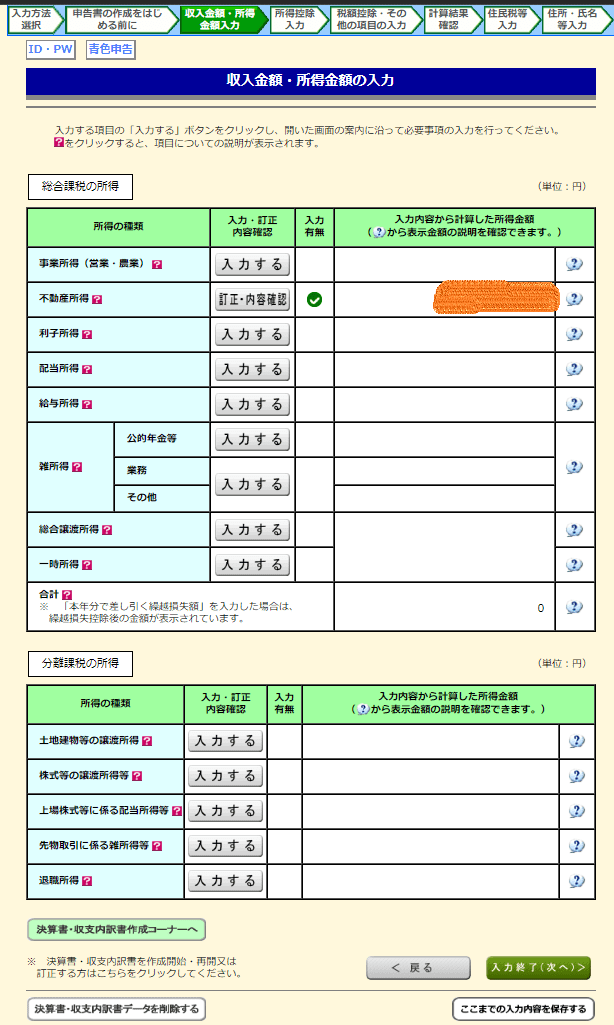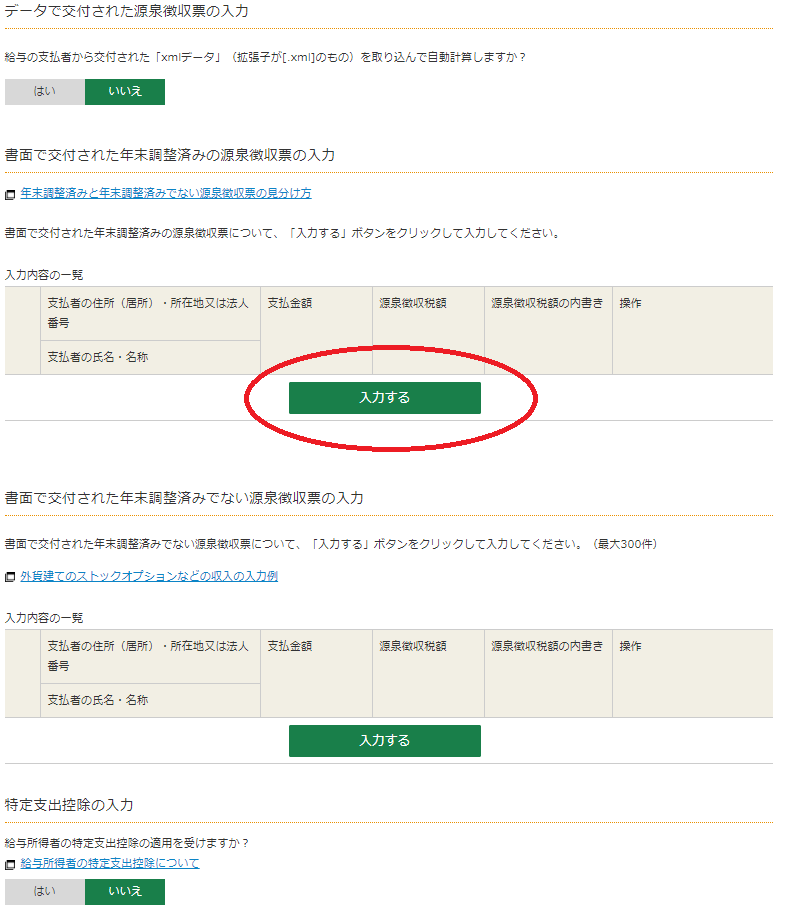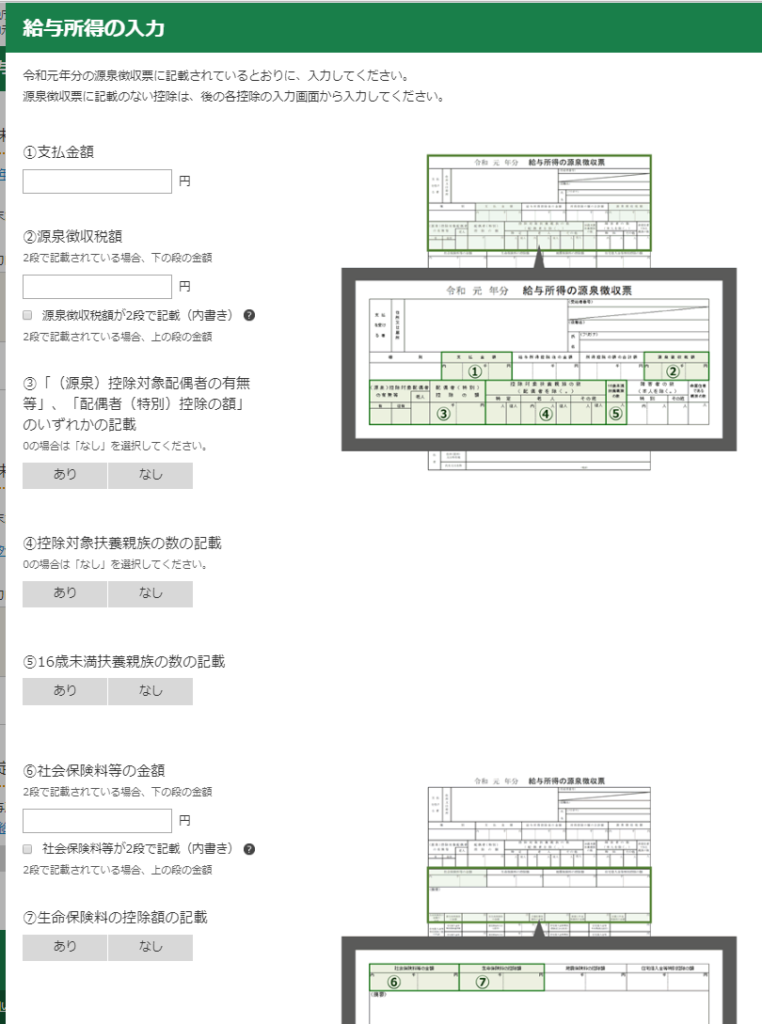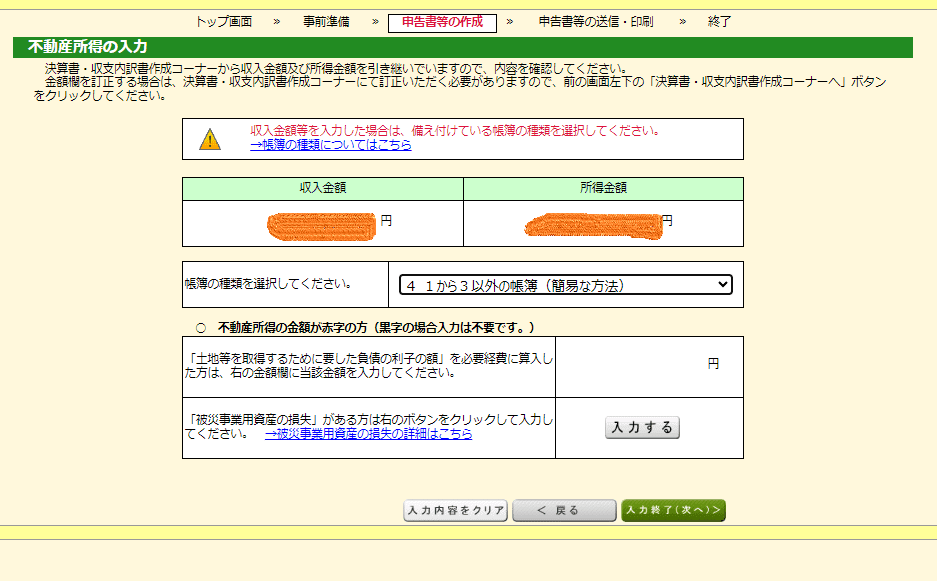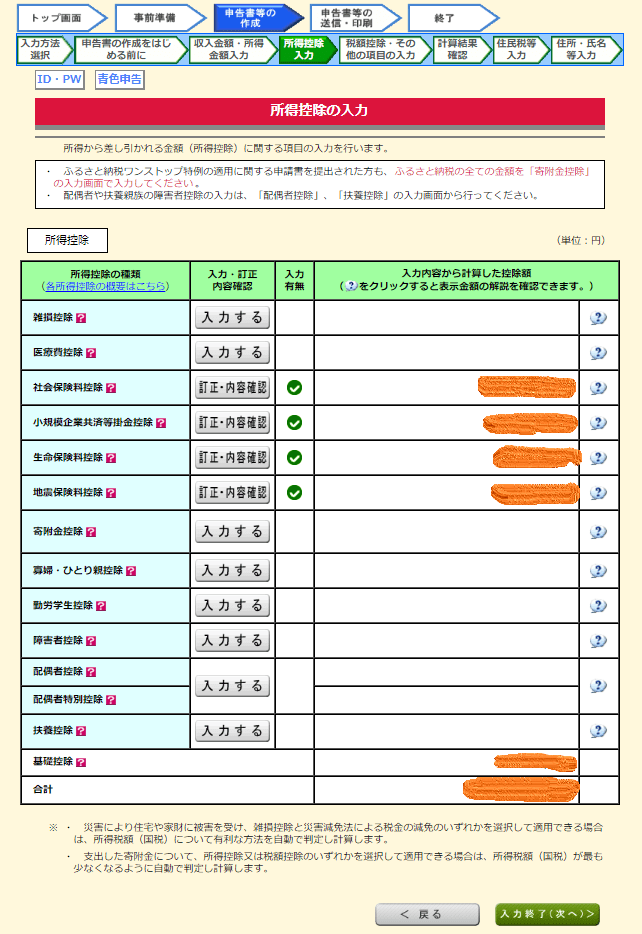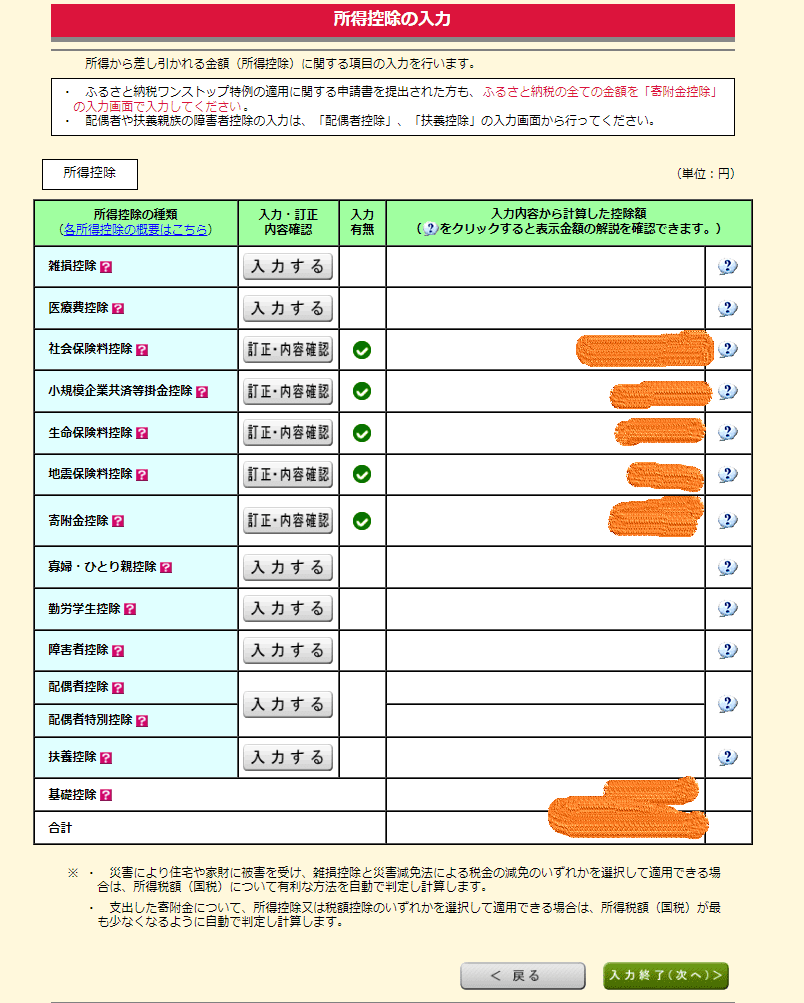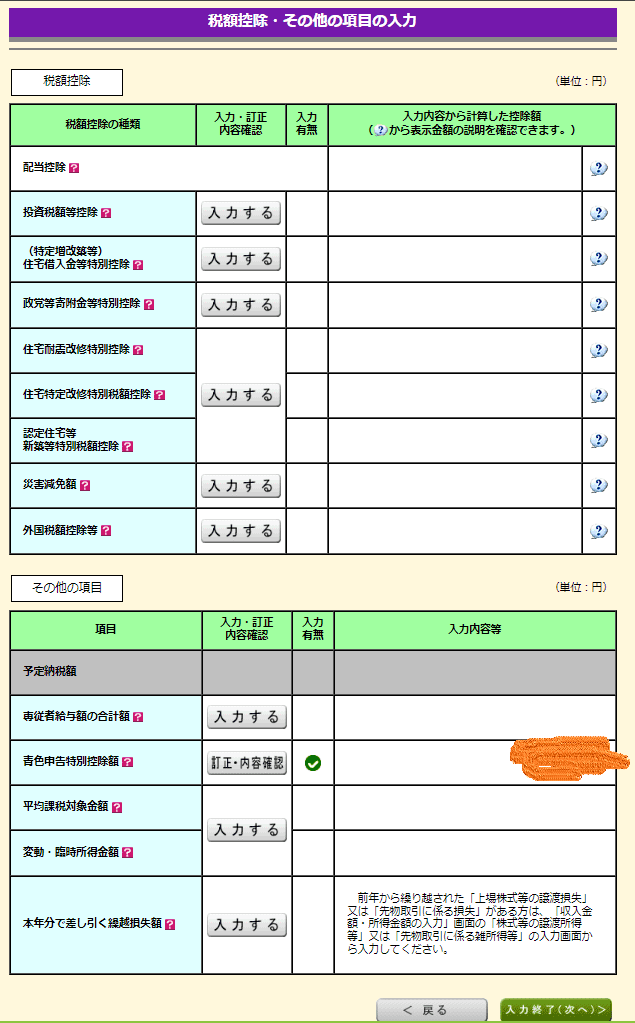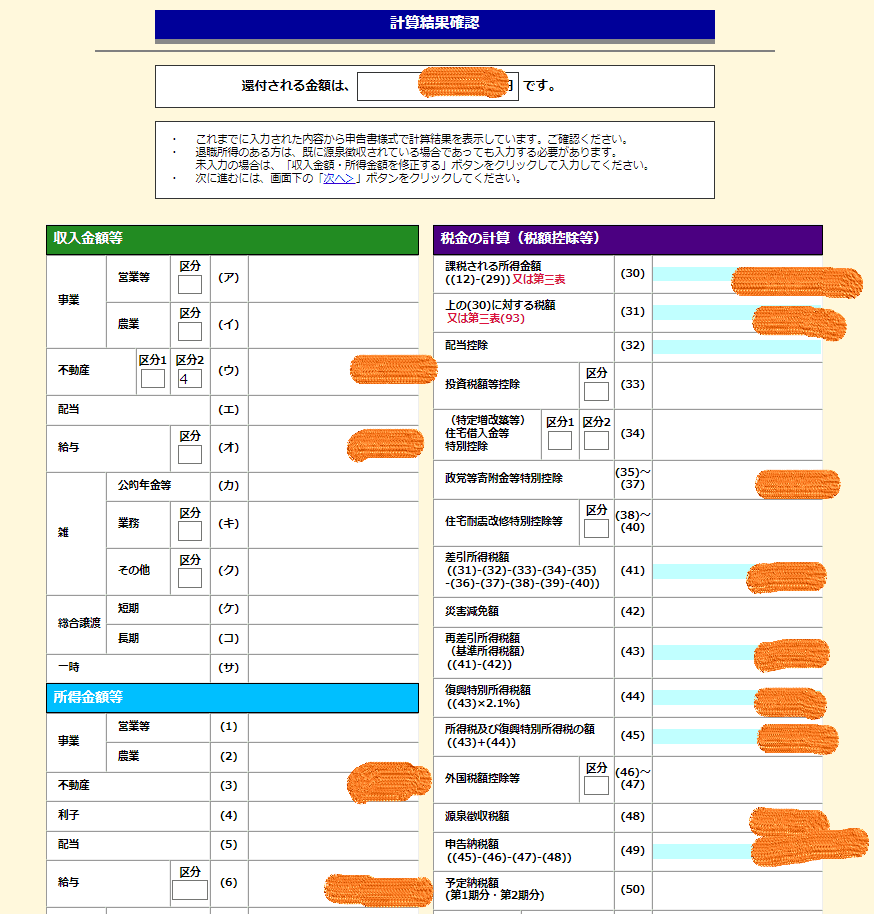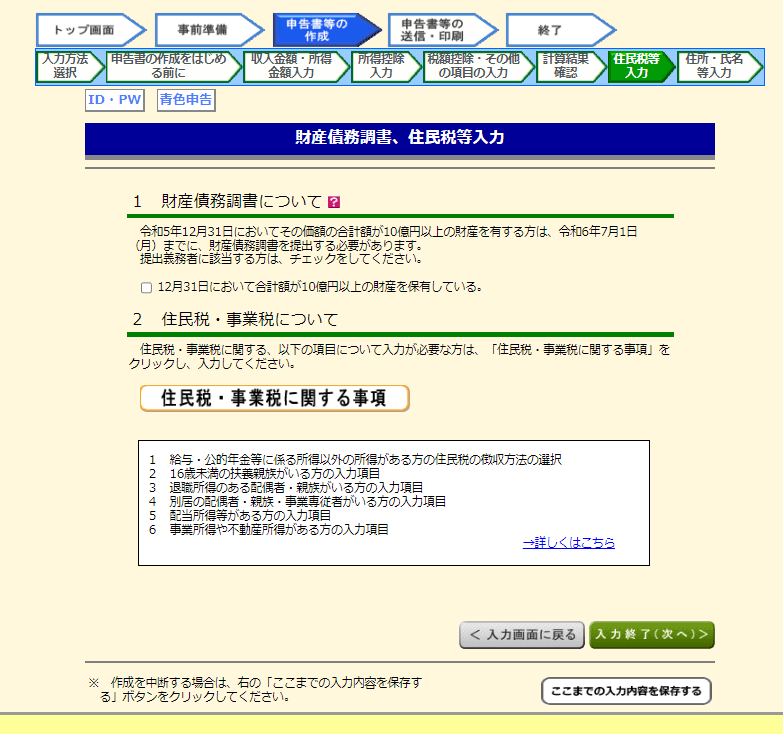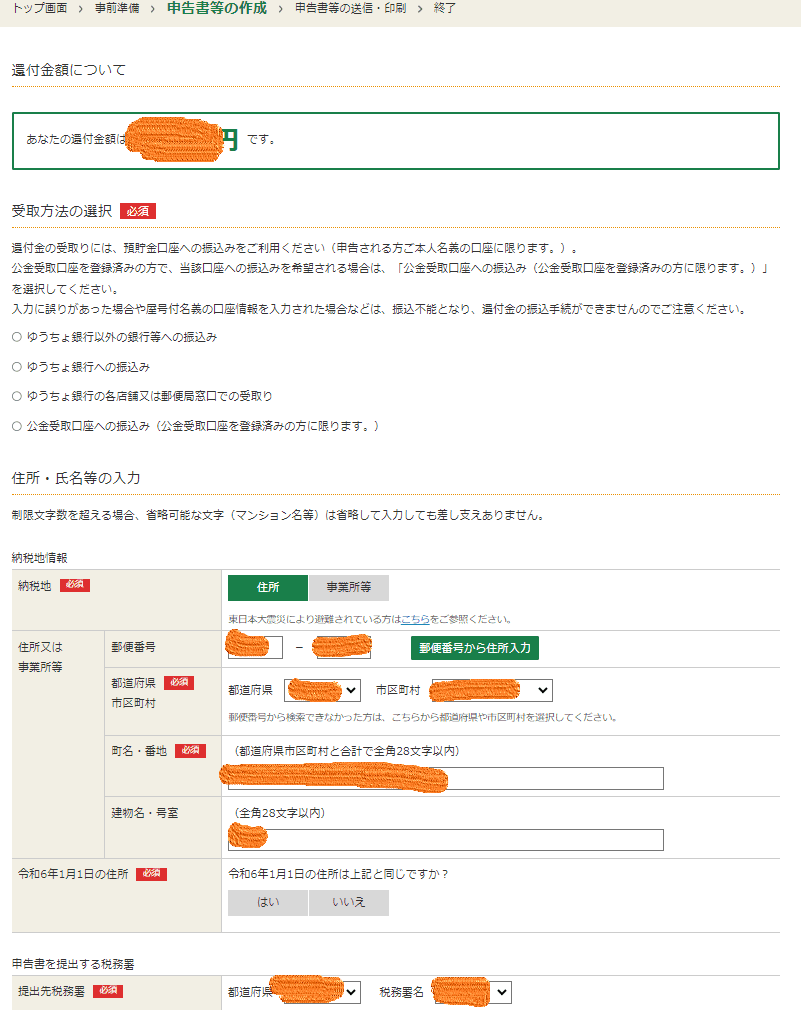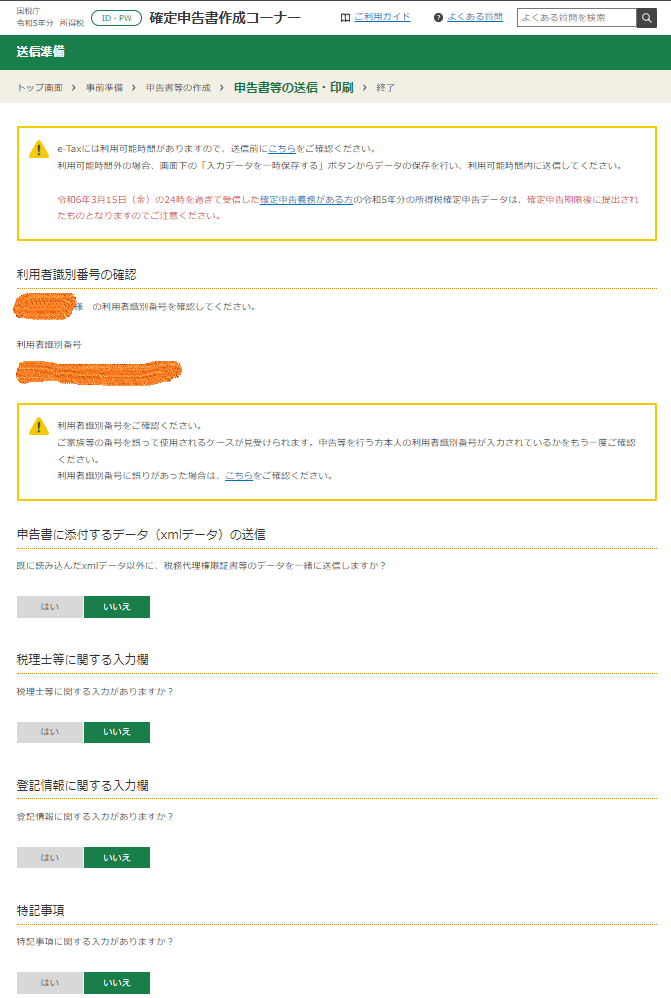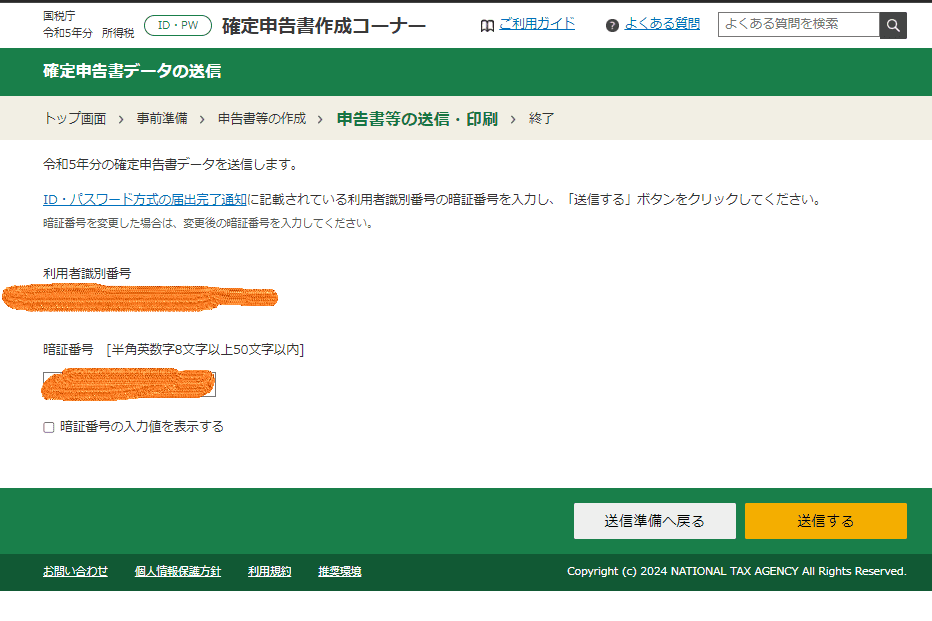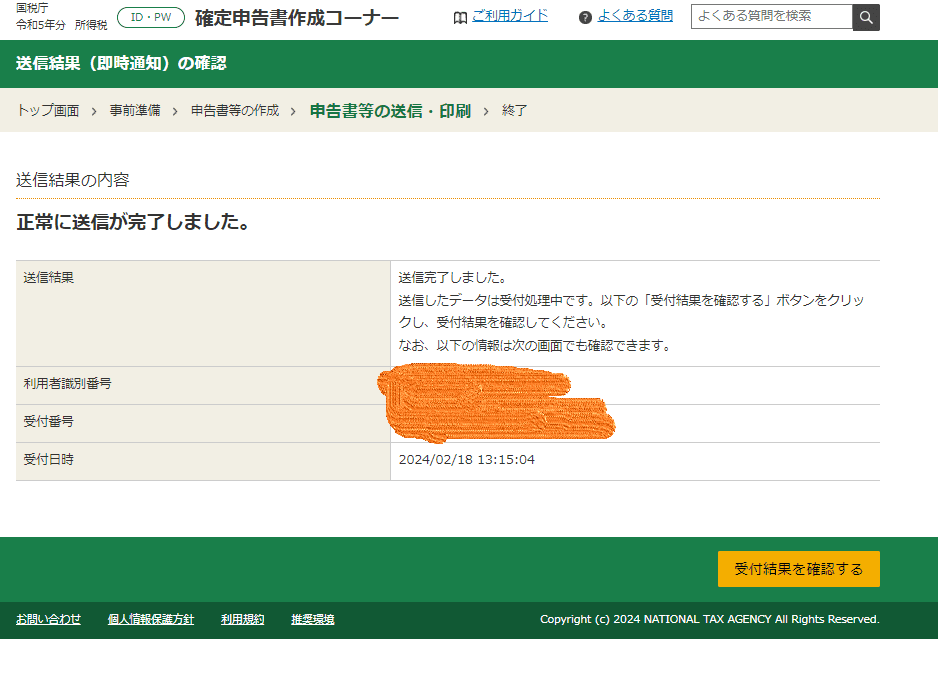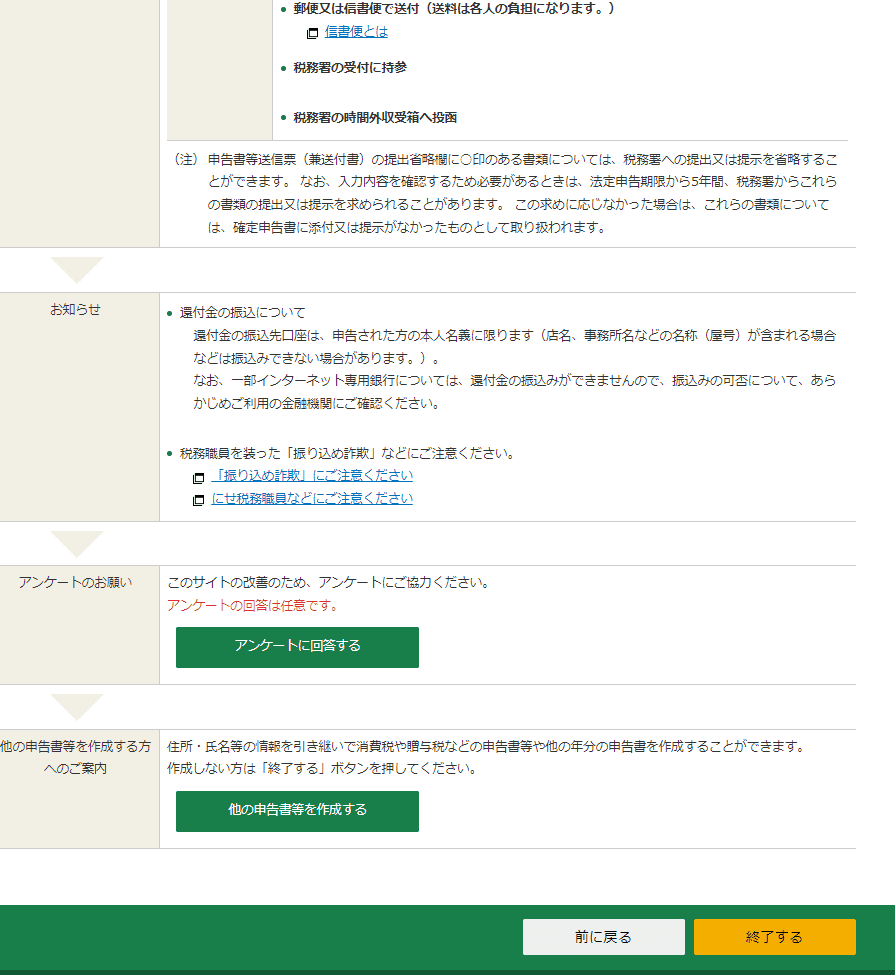さぁ2024年になってあっという間に1月が終わろうとしています。
久々の更新なので備忘録的に確定申告内容を記録しておきます。
今回はマイナンバーカード方式に挑戦してみました!が、途中で断念していつものID方式に戻して申請を完了しております。
その理由も含めてご説明をしていきたいと思います。
それではいってみましょう。
記事を読む目安時間:10分
この記事のポイント
-
- 白色申告してきたが、これから青空申告(10万円控除対象)する人向け
- Etaxを使った確定申告の手順が把握できる
- Etaxでの決算書作成の流れが把握できる
※1から3までは昨年と同じ内容になります。
1:筆者の属性
まず筆者の属性から。
・企業に勤めるサラリーマン
・自宅(一軒家)を賃貸に出している
・スタートしたのは2017年9月より
・ 管理は地域の不動産屋にお任せ
・ 特に従業員は雇ってない
2:白色申告から青色申告に切り替える理由
なぜ白色から青色に切り替えるかというと、端的に言うと「青色申告特別控除」という税制上のメリットを享受できる幅が増えるからですね。
それでは具体的に言うと下記の通りです。
リストすると、、、
- 青色申告特別控除(最高65万円 or 10万円 )が受けられる
- 赤字が繰り越せる(3年間)
- 家族への給与が経費にできる
事業者として売り上げが大きい人ほどこちらの青色申告を選んだ方が有利ですね。逆に売り上げが少ない人にとってはメリットよりも管理が煩雑になったりするデメリットの方が大きくなる可能性もありますので、そこは慎重に決める必要がありますね。
- 複式簿記での記帳が必要になる (最大の65万控除を適用する場合)
- 会計ソフトを利用する方が楽だが、その分のコストがかかる
これらがデメリットでしょうか。ちなみに青色申告にも2種類あって、65万円と10万円があります。65万円控除の方が当然額面も大きいので良いかと思いますが、利用するには条件があります。それが下記です。
・事業規模で不動産投資を行っていること。
※目安として、10部屋以上の賃貸アパートやマンション、もしくは5軒以上の戸建て物件を擁している場合
・取引を複式簿記で帳簿付けしていること
・確定申告の際に損益計算書と貸借対照表を添付すること
筆者は事業規模で不動産投資をまだできていないので、この時点で10万円控除確定ですね。
そうなれば簡易簿記で良いというのもポイントです。
3:下準備
それでは準備です。青色申告を行うには事前に下記を済ませておく必要があります。
- 青色申告承認申請書の提出 (申告を行う年の3月15日までに提出)
- 個人事業の開業・廃業等届出書の提出
- Etaxの申請
これらを税務署に提出します。用紙自体はどこの税務署でも同じものが手に入ります。提出に関しては管轄の自治体へ出す必要があります。
あとEtaxの利用申請ですが、今回は完了している前提で進めます。やり方の詳細は前回の記事「サラリーマン大家の初めての確定申告」を参考にしてみてください。
4:E-taxにログインする
ここまで来たら後はオンライン上での作業です。下記順番通りに説明します。
まずは国税庁のホームページにある申請のページにいきます。
続いてみぎから2番めの「IDパスワード方式」を選びます。
左のマイナンバー方式は今回はエラー連発だったので断念です。。。
税務署より発行してもらった利用者識別番号を入力し、自分で設定したパスワードを入力します。
実際の登録内容を確認する画面がで出てきます。問題なければ次へ。
ログイン完了!OKをクリック。
5:決算書・収支内訳書の入力
さぁ、ここからが本番ですね。まずは決算書と収支内訳書を入力していきます。
まずは「令和5年の申告書等の作成」をクリックして、次に出てくる選択肢の中から、青いボタンの「決算書・収支報告書」をクリック
続いてバカでかく「次へ進む」が出てくるのでクリック。
続いて作成する決算書と内訳書の種類を聞かれるので、「青色申告決算書」を選択して次へ。
所得の種類も聞かれるので、ここは「不動産所得がある方」を選択します。
続いて損益計算書の期間を昨年の1月から12月で入力します。その後、収入金額の合計をクリックすると。
選択肢がいくつか出てきますので、1の賃借料を選択。
次の画面で「不動産所得の収入を入力する」をクリック。
ここでは不動産所得の決算書を入力していきます。
必要になるものはこちら。
- 管理会社の収支報告書
- 賃貸契約書
- 固定資産税支払いの領収書
- 保険証券
賃貸の契約書を見ながらそれぞれ埋めて行きます。
◆賃貸料
管理会社の毎月の家賃の年間合計をここに入れましょう。賃借人の名前と契約期間はは契約書に載ってます。
◆礼金・権利金 更新料
こちらは筆者においてはすべて管理会社の収益となっておりますので、特に発生しません。
完了すると上記のようになります。
続いて必要経費の入力です。必要経費の合計をクリック。
経費関連も詳細を入力していきます。
◆租税公課
これはいわゆる固定資産税などの国や自治体に収める税金のことです。固定資産税支払いの領収書などみて入力します。
◆損害保険料
火災保険や地震保険です。保険証券などを見て入力します。
◆修繕費
もし発生していたらここで入力します。 今回は一部発生したので入力しました。
◆減価償却費
続いて減価償却ですが、金額を自分で計算して把握している場合は、計算がお済みに「はい」をクリックして、金額を入力して完了です。
もし完了してない場合は「いいえ」をクリックすると、、、
ここでいいえをクリックします。
ここで減価償却に必要な情報を入力してきます。
・減価償却資産の種類等
これはたいてい定額法が多いようです。定率法だと事前に税務署に届けが必要などあるので定額法で進めます。
・減価償却資産の名称
建物そのものです
・減価償却資産の名称
契約書にもある名称にしましょう
・面積又は数量
これも契約書に記載あります。
・取得年月
不動産の購入時期です。
・取得金額
これは建物代と取得にかかった土地登記手数料も入れられます。土地代は含まれません。
・前年末未償却残高
法的耐用年数を適用してあとどれくらいの未償却分があるかを算出します。
・耐用年数
これは建物によって異なります。 耐用年数はこちらで確認できます。
・改定取得価額
これは入れてません。
・本年中の償却期間
これは申告対象の期間中の途中で対象物件を売却した場合などに入力します。売却してなければ12か月です。
・事業専用(貸付)割合
対象物件がどれくらいの割合で貸し付け対象かというところですが、当方ではすべてなので100%です。
◆借入金利子
ローンの利息は経費になりますので、ここに入力です。
◆地代家賃
いわゆる仕事をする上での事務所や駐車料金などを経費にできます。サラリーマン大家だと賃貸物件に住んでいることも多いかと思いますが、それも計上できます。ただし、家賃すべてを対象にはできませんのでその按分(家事按分)を求める必要があります。詳細ははじめて開業ガイドさんを参考にしてみてください。
◆給料賃金
ここで管理会社の手数料などを入力できます。管理人も該当するので、こちらをクリック。
◆税理士の報酬
そのままですが、税理士さんにお願いしているならここに入力。
◆震災関連経費
東日本大震災に係る特別償却等の経費があれば入力します。
詳細はこちら
以上です。ここまで入力すると後は自動計算してくれますね。
こんな具合で、金額が算出されます。次に進むと、、、
次の画面で後のような注意喚起があります。控除額の変更など、昨年との違いについてのメッセージですね。
当方は10万円の控除を受けるまでの事業規模なので、青空申告さえしていれば今回の変更は関係ないです。
事業規模が大きい人はチェックですね。
続いて青色申告特別控除に関する質問の画面です。
入力画面となります。今回は10万円控除なのでチェックボックスで10万円を選びます。電子帳簿に関する項目も選択し、次へをクリックします。
所得額の最終確認がでます。確認して次へ。
また住所など確認が出てきますので、確認します。
ここで送信方法について2つの選択肢が出てきます。会計ソフトを利用して送信する場合はチェックボックスにチェックを入れて電子申告データーをダウンロードします。そうでない場合はそのまま次へをクリック。
プリント確認を施されますので、帳票表示・印刷のボタンをクリックします。そうするとPDFファイルのダウンロード画面になりますのでわかりやす名前を付けて保存しましょう。完了したら次へ。
以上で決算書は終了です。一旦保存する人はデータを保存。
続きに進む場合は「終了する」ボタンは押さないで次の「所得税の申告書作成はこちら」をクリック。
今入力した内容を引き継ぐか聞かれるので、「はい」とします。
引き継ぎ内容を確認し、次の所得税申告書作成のチャプターへ。
6:所得税計算の入力
続いて所得税計算を行います。
作成前の確認事項です。税務署からの予定納税額の通知を受けているかどうかだけ選択します。当方はなかったので「いいえ」です。
前のチャプターの情報を引き継いでいる旨の案内です。親切なのかなんなのか。。。
こちらの画面で給与所得を選びます。給料の所得だけのサラリーマンであればこの中の内容だけ埋めれば大丈夫です。
また、不動産所得の部分は先程の不動産決算書の作成の時のデータを引き継ぐ設定にしていましたので表示されてます
。
次の画面では年末調整済みかそうでないかを選びます。大抵は年末に年末調整が行われているので済を選択します。筆者もそうです。
ここで源泉徴収票を見ながら項目を埋めていきます。ここで会社側で入力ミスがあるってこともありますので、よく確認しておきます。
ここで帳簿の種類を選択してくださいと、メッセージが出たので見てみると、不動産所得の帳簿管理方法を聞かれているようです。
当方はエクセル管理なので4を選択。
こんな感じで金額が入っていきます。あとはふるさと納税も入れます。「寄付金控除」の「入力する」ボタンをクリックします。
このような画面になるので、1件ずつ入力していきます。
完了したら次へ。
このようにすべて反映されました。
人によって控除項目は他にもあるので、もし該当あれば入力して次へ。
こちらも確認して次へ。
そしてついに納税額が出てきます。ドキドキです。項目確認して次へ。
住民税の入力。 これはこのまま次へ。
納税額と支払い方法が出てきました!支払いではなく還付があるようです!!
続いてマイナンバーの入力です。
確認が続きます。必要であればデーターを保存しておきます。
利用者識別番号や名前、その他の確認を行います。
更に確認と暗証番号の入力を行います。
ついに送信完了!そして受付結果を確認する画面へ。
そして昨年と同じですが、再度データを保存するように促されます。
これが最後のバージョンってことで保存します。
ようやく終了!!! あとはお好みの支払い方法で納税するか還付を受けるのみ。
7:まとめ
今年もなんとか終わりました。
いい加減にとマイナンバー方式でやろうと思ったのですが、連携エラー祭りで本当に疲れました。
諦めてIDパスワード方式にしましたが、来年こそはマイナンバー法式を導入したいと思っております。