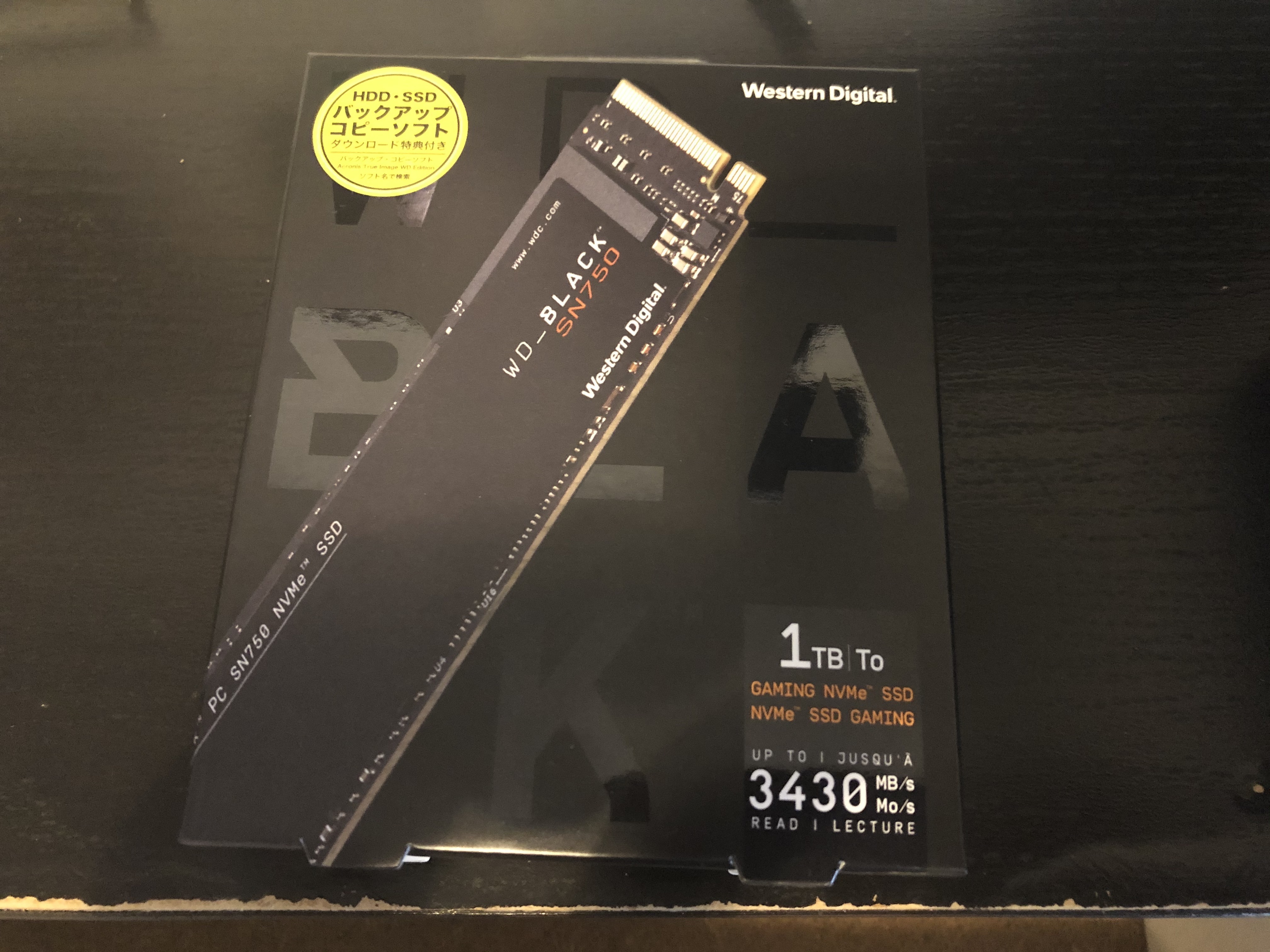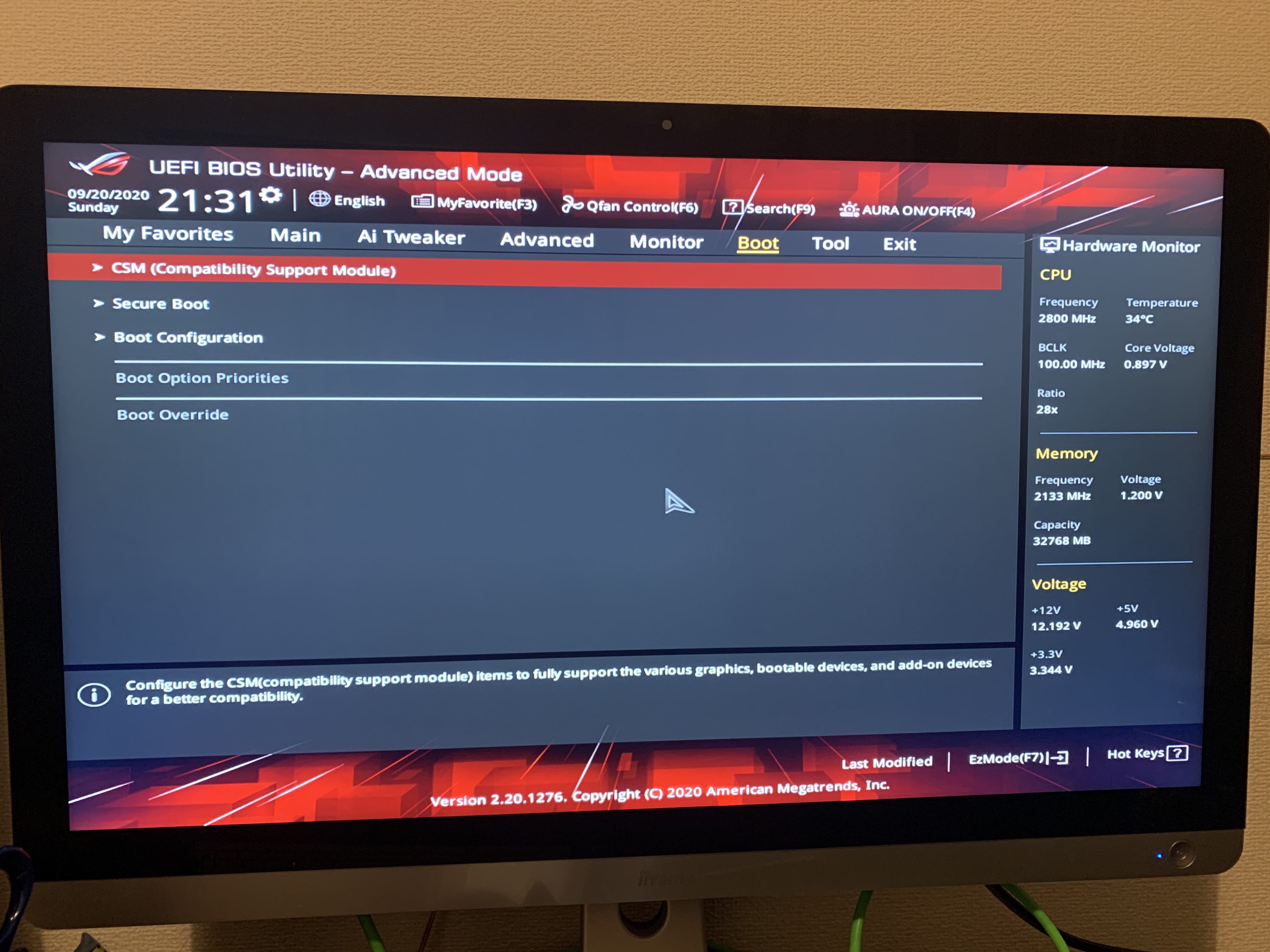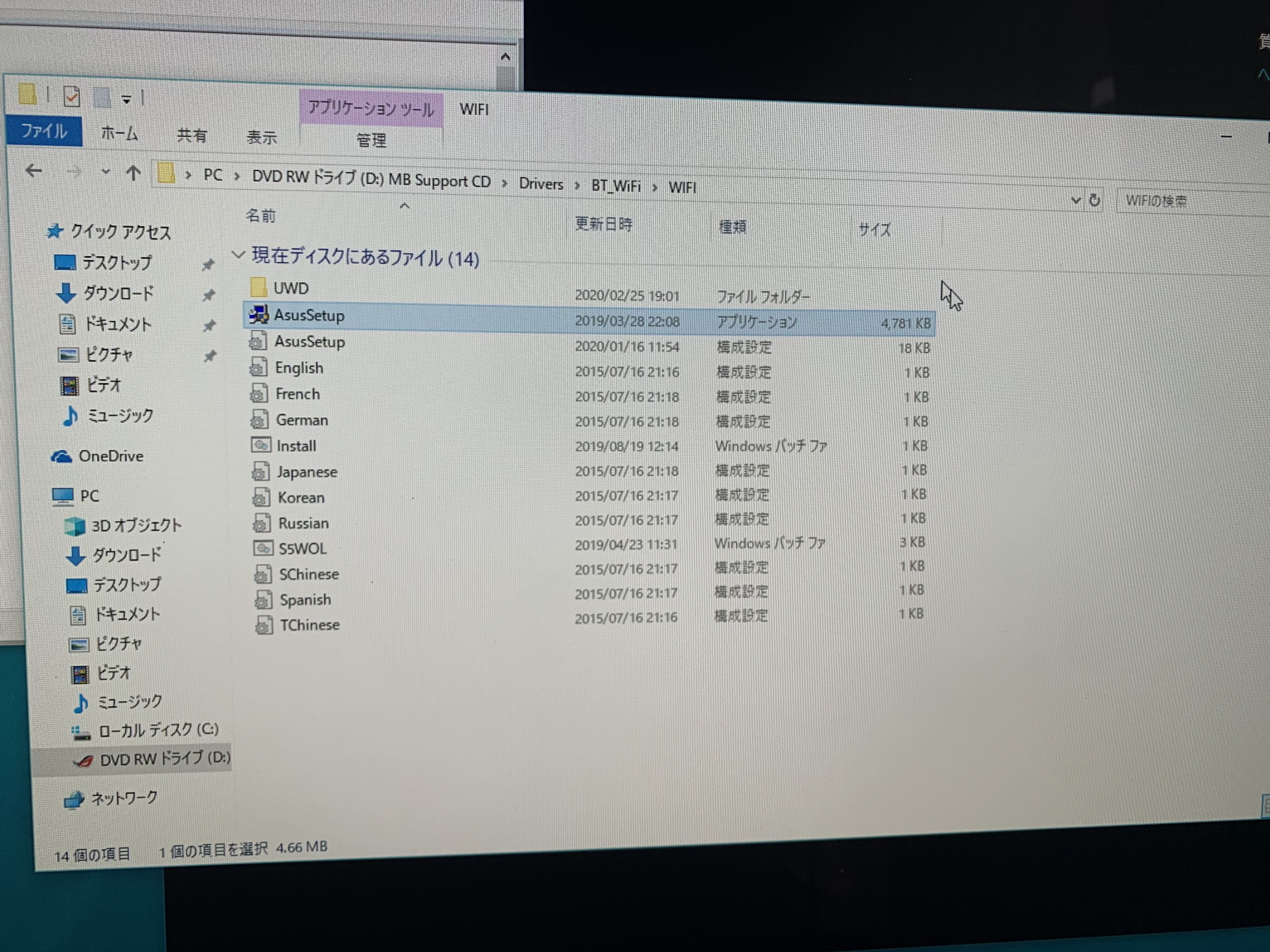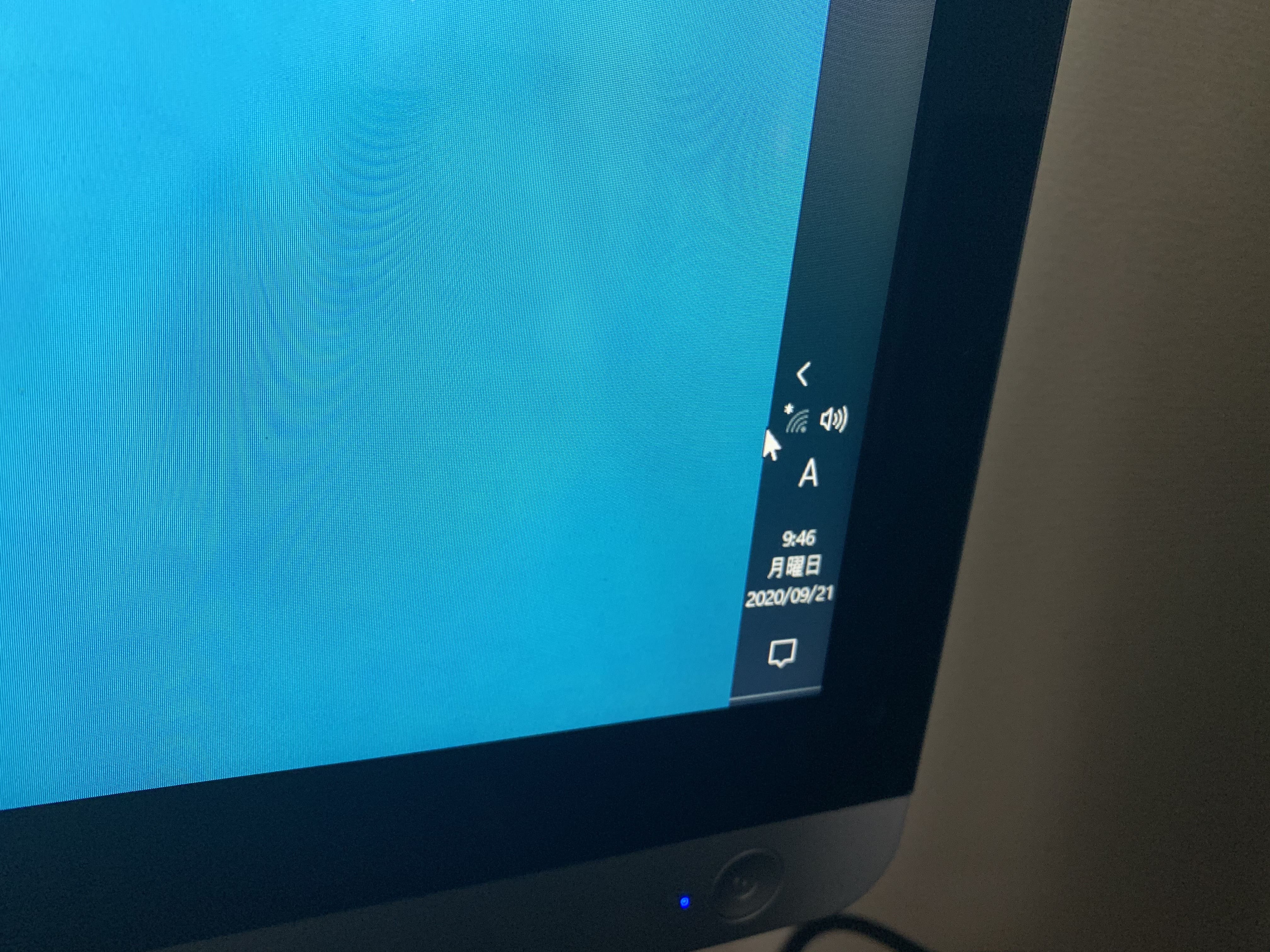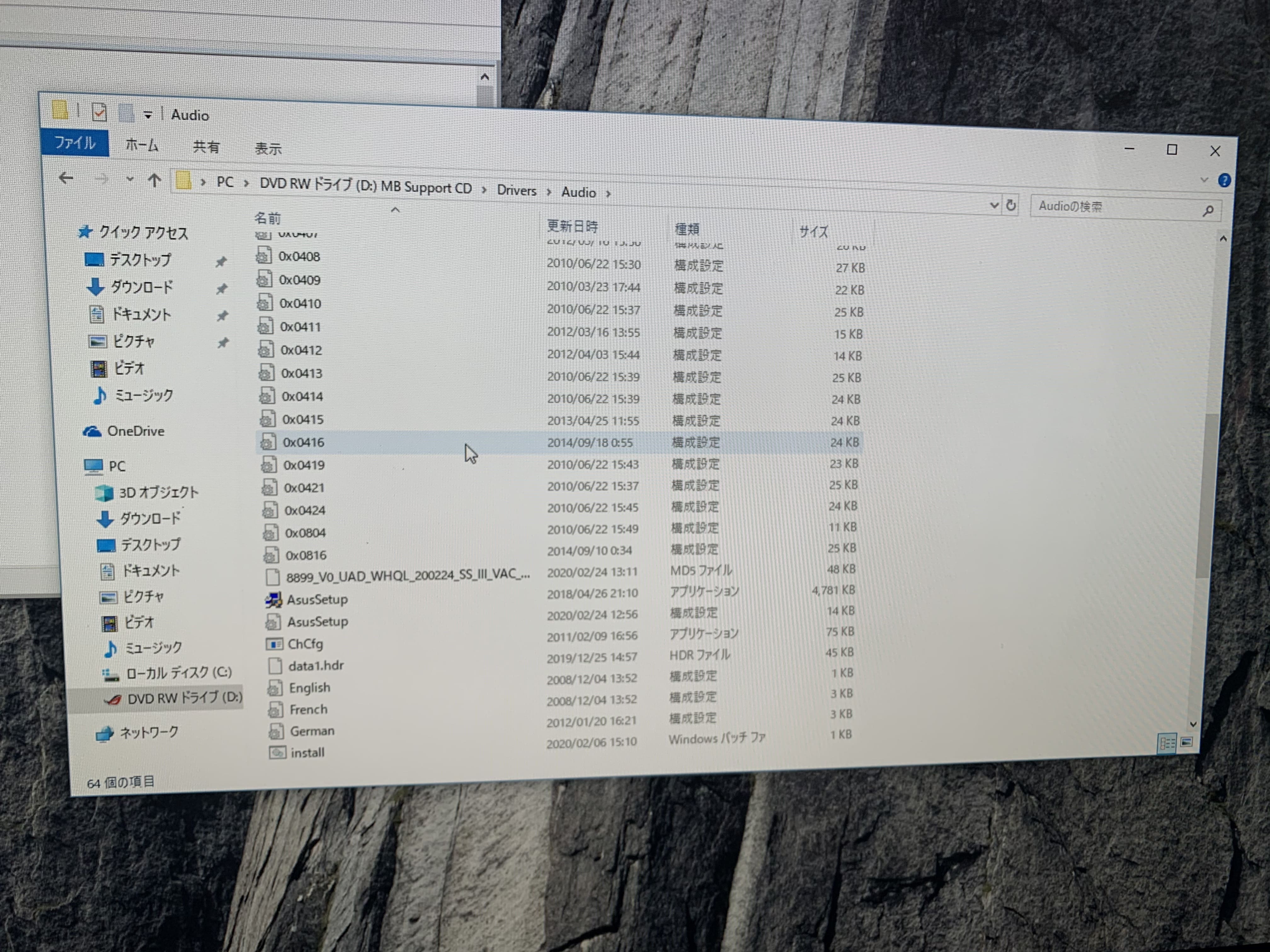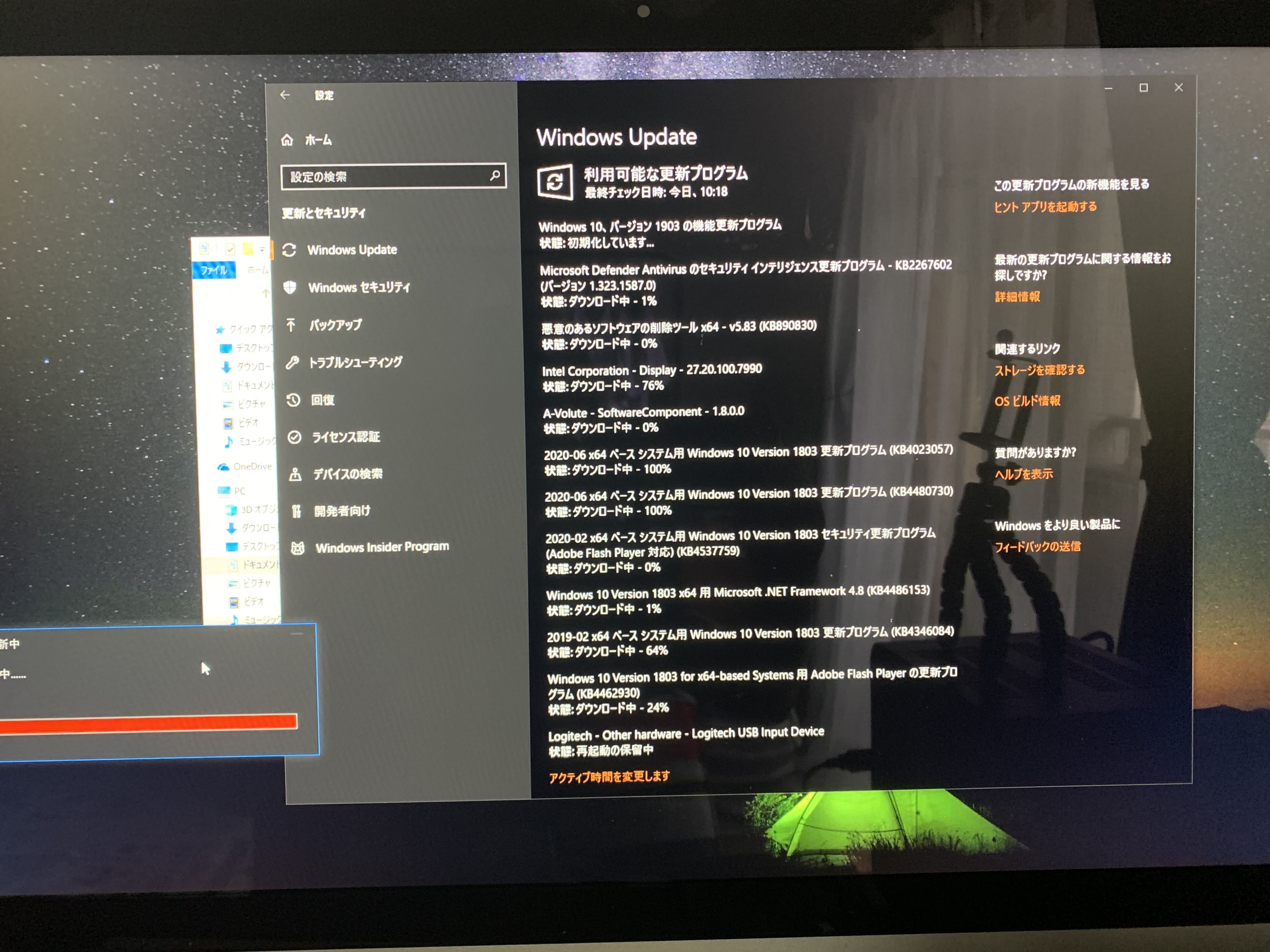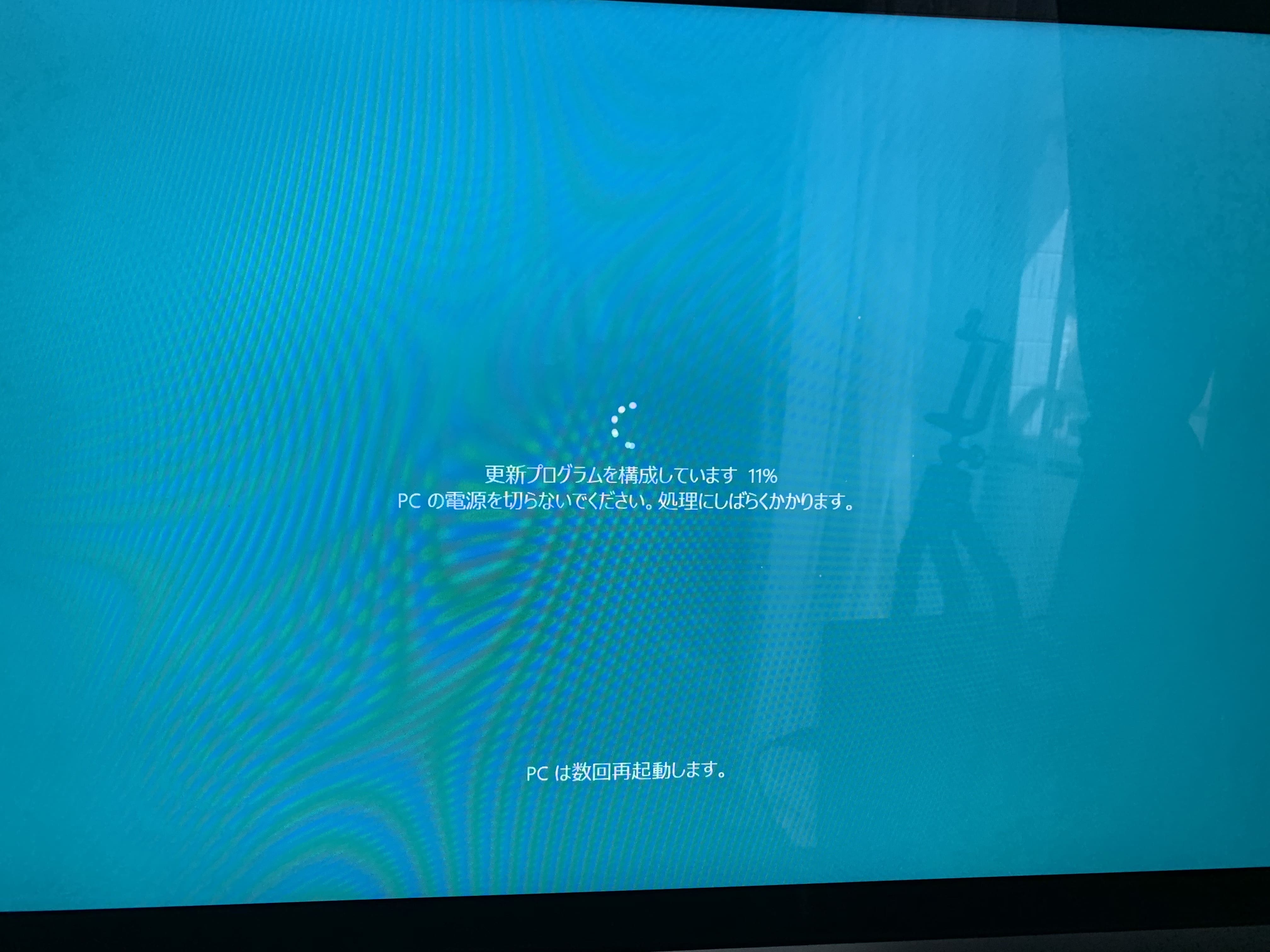さて、今回はガジェット?シリーズで自作PC組み立てです。
数ヶ月前に行った実践の記録になります。今まで使っていたPCケースはそのままに、中身だけ入れ替えるという作業になります。
PCケースも変えると言う選択肢もありましたが、このサイズのケースが少なく、しかも気に入っているのもあって、そのまま活かそうとなりました。自作経験のある方ならわかると思いますが、小さいケースは色々とパーツ選びとか配線とか気になるんですよねー。とりあえず奮闘したので記録に残しておきます。
【PC使用目的】
・Office系ソフト
・ネットサーフィン
・映像編集ソフト
・画像編集ソフト
【完成予定スペック】
・CPU : Intel Core i9
・メインストレージ:M.2 1TB ×1
・サブストレージ: M.2 1TB×1、SATA 3TB ×1、SATA 1TB ×1、
・メモリ: 16GB×2 = 32GB
・OS :Windows 10 Pro
目次
1:経緯
2:所要時間と難易度レベル
3:使用したパーツ
4:作業前準備
5:実際の作業
6:まとめ
1:経緯
ちょうど以前使っていた自作PCの電源が突然落ちるようになって、それでも電源ボタンを押せば起動するので、我慢して使っていたら、ある日突然電源も入らなくなってしまいました。最初はHDDが逝ってしまったのかなと思ったのですが、色々調べてみると、どうやら電源ユニットが寿命というのが判明しました。電源ユニットだけ交換でも良かったのですが、もう6年位使っていたので、他も色々とボロが出かねないなーと思って、思い切って全交換しようと決断しました。
2:所要時間と難易度レベル
所要時間は今回はほぼ1日がかりでした。もちろん使用するパーツなどによっても全然かかる時間が違います。
自分にとってのPC自作って基本手探りですので、とりあえずやってみて問題が出れば対処していくスタイルです。
「どうしても失敗は極力したくない!」という人は、PCショップの人に綿密な相談をしてからおすすめのパーツを選んで買うことをおすすめします。OOデポとか家電量販店ではなく、秋葉原にあるようなPCパーツをたくさん扱っているお店がベストですね。
今回の難易度は中級者以上くらいだと思います。
3:使用したパーツ
それでは今回使用したパーツのご紹介です。
まず、当方が使用しているPCケース自体はこちらのメーカーのものです。以前購入したものをそのまま使用します。通常のタワーサイズの約半分くらいの大きさです。このサイズは机の上にも違和感なく収まります。ベアボーンキットに比べたら大きいものの、パーツのチョイスは色々選べるのでほんと重宝します。
電源ユニットです。熱と大きさを極力抑えた上で、それなりの出力を誇る省エネ設計のPSUです。
頭脳となるCPUはこちらです。若干発熱が心配でしたが、ショップ店員さんと相談の上でこちらにしました。
CPUクーラーはこちらです。ケースに入るサイズでパワーがあって、静音性もそこそこという希望で店員さんに選んでもらったのがこちらです。
マザーボードはこちらになります。ケースの大きさ的にMini ITXしか使用できないのと、インテルCPUは決まっていたので、こちらになりました。
ハードドライブはこちらのM.2 SSDを2つ使用しました。一つはOS用で、もう一つはストレージ用です。
更に前PCからSATA接続も数台引き継ぎました。
メモリはこちらです。相性もありますが、自分はこちらので問題なく認識できました。
4:作業前準備
作業に入る前に用意するものは下記です。
・精密機械用ドライバーセット
・CPUグリス (今回同じセットを購入なら必要なし)
・HDD接続用のSATAケーブル(以前のPCから流用してます。ない人は別途用意が必要です)
これくらいです。尚、前のPCのマザーボードの状態はこちらです。
前のシステムセットではインテル純正のCPUクーラーを使用してますね。
これはこれで優秀なシステムでした。感謝を評してお疲れさまでした🙏
5:実際の作業
さぁ、早速作業を開始していきます。
まずはマザーボードの開封からです。
マザーボード開封
こちらを開封していきます。
CPUを装着
続いては頭脳となるCPUの装着です。
CPUクーラーの装着
メモリの装着
SSDの装着
電源ユニットの装着
マザーボードをケースへ装換
問題点
こんな感じでストレージHDDもつけてからはじめて問題に気が付きました。
実は、、、
この電源ユニットとHDDの幅がめっちゃ狭いことが判明しました。
ここの幅が狭いというとどういうことになるかというと、、、
ケーブルを差し込むとこんな感じで、少し干渉してしまうんですね。
もう少しアップにします。
こんな感じです。なのでHDDケースとPCケースを固定しているビスを1つ外して無理やり斜めにすることで干渉を和らげました。とりあえずこれで完成とします。
これ以外は特に問題ありませんでしたね。
起動確認
マザボと電源の配線も終わったら、待ってましたの電源投入です!
問題なく起動してBIOS設定画面まで来ました。
今回のPCでは旧PCからのHDDを引き継ぎます。ただ、OSはせっかくオンボードのM.2 SSDがあるので、こちらにWindows10を新規インストールします。なので2つのOSが入ったディスクが存在することになるので、この場合はBIOSのBOOT設定からブートするOSディスクを選択してあげる必要があります。
※OSインストール作業は記録していなかったのですが、
USBメモリのインストーラーから起動すればディスクを選んで起動できます。
尚、これだけでも数時間かかりますけれども。。。
ドライバインストール
いざWindowsも立ち上がって、テンションも上がって来たところでドライバーのインストールです。
ドライバーをインストールしないとWIFIをはじめあらゆる接続機器がうまく動作しません。
デバイスマネージャをみるとこんな感じでビックリマークだらけです。もちろんネットにも繋がりませんので、
WindowsアップデートはもちろんBIOSアップデートもできません。なので、、、、
こちらのマザボ付属のドライバーディスクでインストールします。幸い外付けのCD&DVDがあるので、そちらでやりましょう。
まずはWIFI。 この「AsusSetup」アプリケーションってやつを選びます。インストールすると、、、
このようにWIFIをキャッチしました!
続いてその他ドライバー諸々を入れちゃいます。これ「AsusSetup」でOKです。こっちはフォルダが違うので注意です。
無事インターネットもつながったので、Windowsのアップデートをかけて最新状態にします。
これがまた結構時間かかります。
こちらをしばらく繰り返すとセットアップ完了ですね。
あとは個別に必要なアプリなどをインストールしていけば完成です!
6:まとめ
今回は自作PCのリニューアルDIYセットアップを行いました。
各パーツは日進月歩で進化していくので、6年も経てばかなり変わっており、かなりスペックアップすることができました。時間はかかりますが、PCのの仕組みがわかって、好みのパーツを組み込めるのは醍醐味ですね。
また次の買い替えが来たらUPしてみたいと思います。